(1)ルーター|ネット環境を整える
まず必要なことは、自宅でネット回線を引くこと。その方法は主に「光回線」「モバイル(ポケット)Wi-Fi」の2つの方法があります。それぞれの特徴は次の通りです。
光回線
価格……△
通信速度の安定性……〇
通信制限……〇(なし)
回線工事……△(住宅環境によっては必要な場合もある)
携帯性……×(自宅のみ)
モバイル(ポケット)Wi-Fi
価格……〇
通信速度の安定性……△
通信制限……△(あり)
回線工事……〇不要
携帯性……〇(携帯可能)
BUFFALO(バッファロー)『Wi-Fi 無線LANルーター(WSR-1166DHPL2/N)』 イチオシ!
リーズナブル&シンプル機能でIPv6対応
IPv6&複数端末の同時通信を可能にする「MU-MIMO」に対応しているから、複数の端末と接続しても速度が速く、途切れにくい通信を実現。初期設定や接続設定はスマホやタブレットで簡単にできます。
また、インターネット回線の接続方式が変更となった場合には、自動で回線を判別して設定を切り替えてくれるので、Wi-Fi設定の変更も不要。リーズナブル&シンプルな機能のルーターです。
※各社通販サイトの 2024年11月21日時点 での税込価格
(2)モニター|台数とサイズを決める
続いて必要なのはモニター。モニターの台数は1台か、それとも2台(デュアルディスプレイ)か、サイズは何インチにするか、それによってデスクの横幅や予算も計算に入れる必要が出てきます。

Dell(デル)『SE2422H』 イチオシ!
モニターアームは、耐荷重制限は8kg~12kgのものが多いので、デュアルモニターを考えた場合、モニターは軽いほどいいということになります。Dellのモニターは価格も手頃で軽いのでおすすめ。あと、とにかく対応が早いです。発送も翌日には完了する早さ。キャンセル時も直接スタッフの方が電話で連絡してくれたりと、きめ細やかな対応です。
Dellの23.8インチモニター。Dellの売りはなんといってもコスパの高さです。2万円前後の価格帯で手に入るモニターとしては最上級クラスです。
また、目に優しいブルーライト軽減タイプでモニターアームの取り付けも可能です。デュアル、マルチモニターを検討している方は、アーム自体の耐荷重制限もあるため、軽いモニターがおすすめ。目安は4kg以内です。
※各社通販サイトの 2024年11月21日時点 での税込価格
(3)モニターアーム|種類・取り付け方法を決める
モニターアームはそれぞれ個性が異なります。はじめて購入する場合には、どこに着目すればいいか悩むかもしれないので、まずは可動タイプや取りつけ方法を念頭において検討するようにしましょう。
モニターアームの種類
水平可動タイプ……左右に動く。
垂直可動タイプ……高さを意識して上下に動く。
垂直水平可動タイプ……上下左右、両方に動く。
つまり、軸数とは人でいうと腕の関節。通常、モニターアームの軸数は2軸~4軸が一般的ですが、軸数が多いほどアームの可動域が広がり、モニター位置の微調整ができます。最初、この意味がわからず、実際に設置したときに初めて実感したのでした……。
取り付け方法の種類

Photo by マイナビおすすめナビ

Photo by マイナビおすすめナビ
1homefurnit『モニターアーム』

Photo by マイナビおすすめナビ

Photo by マイナビおすすめナビ
横幅70cmのデスクの上部にデュアルディスプレイを設置してみたところ、かなり窮屈な感じに。上の空間も計算してスペースには余裕をもっておこう。
モニターを壁に設置するのか、それともアームでデスクに取り付けるのか、それによって取り付け方法の種類も異なります。設置方法は主に4つあります。
クランプ式……デスクを挟み固定するタイプ。
壁面固定式……壁に直接ねじ止めして固定するタイプ。
グロメット式……デスクに穴を開けて固定するタイプ。
ポール固定式……ベッドなどのパイプに固定するタイプ。
今回は、垂直可動タイプのクランプ式を選択。アームを選ぶときは、耐荷重をチェックするのもお忘れなく! モニターが重すぎると、アームがずり落ちてくる可能性があります。
エルゴトロン『LX デスクマウント デュアル モニターアーム』
エルゴトロンの『LX デスクマウント デュアル モニターアーム』は、1モニターあたり3.2kgから9.1kg(最大総重量18.1kg)までのモニターに対応しているので、モニターの重量を気にすることなくデュアルモニター(2台)の取り付けが可能です。
また、強力なバネにより、スムーズな微調整が可能。さらには、モニターを奥の壁際にもピタッと寄せることができます。お値段は2万円台後半とお高めなのですが、このあたりの細かな調整能力、そして耐荷重性能が値段の差でしょう。Amazonのレビューでも評価が高く、満足度はかなり高い商品と言えます。
※各社通販サイトの 2024年11月21日時点 での税込価格

1homefurnit『モニターアーム』 イチオシ!
組み立てに40分くらいかかりますが、とくに難しいこともありません。微調整には六角レンチが必要なので微調整にはちょっと不便かもしれません。ただ、一度アーム位置を固定してしまえば、調整することってほぼないことを考えると、価格4千円以下という圧倒的なコスパは魅力的です。
モニターアームはなるべくコストをおさえたいという方におすすめなのが、1homefurnitの『モニターアーム』。Amazonのレビューで高評価なのも安心要素のひとつ。耐荷重は各アーム10kgのため、モニターの重量を気にすることもありません。
また、VESA規格に対応しており、75mmx75mmまたは100mmx100mmのモニターとの互換性があります(VESAはモニター背面にある取り付けネジ穴間の距離です)。価格もAmazonで4千円以下。コスパで選ぶならぜひ候補に入れてほしい商品です。
※各社通販サイトの 2024年11月21日時点 での税込価格
(4)マウス|有線かワイヤレスかを決める

Photo by マイナビおすすめナビ

Photo by マイナビおすすめナビ
USBアダプター自体はType-C端子だが、付属の変換コードでUSB Type-Aポートにも接続可能。
マウスで気にするところは主に2つ。有線かワイヤレスか。とはいうものの、マウスはすでに会社や家にあったりするもので十分だと思います。
有線……ケーブルがややかさばるが、FPSなど反応速度が重要なゲームでも安定したパフォーマンス。
ワイヤレス……交換電池タイプと内蔵バッテリータイプがある。

SteelSeries『Aerox 3』 イチオシ!
個人的にはゲーミングマウスに憧れていたので、満足しています。イルミネーションがかっこいい。軽量性やデザイン性も申し分なしです。そして、手にフィットしてとにかく使いやすい!
SteelSeries『Aerox 3』はIP54の防水防塵にくわえ、200時間バッテリー寿命、8,000万回クリックの耐久性を誇るゲーミングマウスです。見た目だけでなく、長寿命・耐久性にもこだわりたい人におすすめです。
バッテリーは、15分間の急速充電で40時間以上のゲームプレイが可能です。また、商品の重量も68.9gと超軽量。
※各社通販サイトの 2024年11月21日時点 での税込価格
(5)マウスパッド|サイズ・素材・マウスの読み取り方式で選ぶ

Photo by マイナビおすすめナビ

Photo by マイナビおすすめナビ
マウス、とくにゲーミングマウスは激しくデスク上を滑らせるため、底に擦り傷ができていく。なるべく下にはパッドを敷くのがおすすめ。
マウスパッドは以下のポイントをおさえて選びましょう。長時間マウスを操作するのであれば、疲れを軽減してくれるリストレストが付いたものもおすすめです。
・サイズ
・素材
・マウスの読み取り方式
サイズ
サイズはデスクのサイズに合わせて選ぶことになります。デスクの幅に余裕があるのであれば、マウスパッドも大きめのものでもよいでしょう。
素材
素材は、次のなかから好みのタイプを選んでみてください。
布製……滑りにくい。ゲームなど正確な操作を求められる場合に最適。
プラスチック製……滑りやすい。汚れを落としやすく、低価格。
ガラス・金属製……プラスチック製よりもより滑らかな使い心地。耐久性が高い。
シリコン製……適度な滑りやすさと止めやすさ。クッション性がある。
マウスの読み取り方式
マウスの読み取り方式には主に次の4つがあります。素材によっては、読み取りにくい方式のものもあるので、購入する前にマウスとパッドの相性もチェックしておきましょう。
光学式……LEDが赤く光るタイプ。赤い色や光沢のないパッドを選ぶ必要がある。
レーザー式……無色のレーザータイプ。表面に凹凸があるパッドが相性がよい。
BlueLED式……青い光を放つタイプ。ガラスの上でも感知するものの、完全な透明だと動作しない。
ボール式……裏面のボールが回転することにより感知するタイプ。ボールが動きやすい材質のパッドでなくてはならない。

ELECOM(エレコム)『MP-113BK』 イチオシ!
マウスパッド自体が滑らないように、裏面がゴムまたは滑らない素材のものがおすすめ。レーザーをしっかり読み取るタイプかどうかも要チェック!
裏面が天然ゴム製のため滑りにくく、表面はランダムドット製法により、マウスのご認識も低減。より正確な操作が可能となっています。
また、レーザー、Blue LED、IR LED、光学式、ボール式とあらゆるマウスの読み取り方式にも対応。寸法は縦180mm×横150mm。やや小さめですが、デスクのスペースに余裕があまりない場合には重宝するでしょう。価格も300円前後と破格の安さです。
※各社通販サイトの 2024年11月21日時点 での税込価格
(6)パソコン|用途に合わせてスペックを選ぶ
すでにパソコンをお持ちの方、そうでない方といらっしゃるかと思いますが、テレワーク用に購入する方は、持ち運びにも便利なノートパソコンがおすすめです。
では、どのようなものを選べばいいか。それには、まずパソコンを使って何をしたいかをイメージすることが重要です。以下の点に注目して選んでみてください。
・WindowsかMacか
・サイズと重量
・バッテリーの稼働時間
・CPU
・メモリ
・ストレージ
WindowsかMacか選ぶ
世界的には、Windowsが圧倒的なシェア。互換性など気にすることなくオールマイティにストレスなく使いたいなら、Windowsを選びましょう。
一方、Macは「Logic Pro」「Final Cut Pro」といったApple独自の音楽・動画編集ソフトなどが使えるほか、クリエイターを意識した直感的な操作が魅力。クリエイティブな作業が多いのであれば、Macがおすすめです。
サイズと重量で選ぶ
もし軽量ノートパソコンをお探しなら、サイズと重量は最も注目すべきポイントです。モバイル用途のノートパソコンのなかには、700gを切る超軽量モデルから1.3kg程度の重量級まで重さも様々です。また、サイズは13インチ、15インチ~とラインナップされています。
ほかの荷物を一緒に持ち運ぶことを考えた場合、手頃なサイズで重さは軽いに越したことはありません。サイズは13インチまで、13インチを超えると持ち運ぶのにかさばります。重さはどんなに重くても2kg以内を目安にして選んでみてください。
バッテリーの稼働時間で選ぶ
持ち運ぶことを想定した場合、いつも近くにコンセントがあるとは限りません。そうした場合を考え、バッテリーの稼働時間にも注目してみてください。価格帯にもよりますが、10時間以上の長時間使えるものだと安心です。目安として8時間もつものを選ぶようにしましょう。
CPUの性能を選ぶ
CPUとは、主に情報処理能力を担う装置で、パソコンの頭脳にあたる部分です。インテル『Core i シリーズ』やAMD『Ryzen シリーズ』などが代表的なCPUになります。
パソコンが「固まる、読み込みが遅い」や動画編集やゲームの操作で「カクカクする」といった事象を減らしたいのであれば、CPUの性能にも注目してみてください。
ゲームや音楽・動画・デザイン系ソフトを使う予定がないのであれば、「Core i5」で問題ありません。もしクリエイティブなソフトを使うことを想定しているのであれば、「Core i7」以上が搭載されたものが安心です。
メモリ容量を選ぶ
メモリとは、データ情報を保存する容量のことです。デスクに例えるなら、デスクが広ければ広いほど筆記用具や辞書などを置くことができ、作業がはかどります。同じように、メモリの容量が大きいほど、様々な作業を同時にかつスムーズに行うことができます。せっかくCPUの性能が高くても、メモリ容量が少なければ、その性能を活かしきれません。
快適に作業をするためには、最低でも8GBはほしいところです。ゲームやクリエイティブな作業をするのが目的であれば、最低でも16GB以上はあるとよいでしょう。
ストレージ容量を選ぶ
ストレージとは、文章や画像、動画といった情報データを保存する場所のこと。いわばデータを収納するための倉庫のようなものです。
ストレージには、「HDD」「SSD」「eMMC」といった主に3つの種類があります。各ストレージの特徴は次のとおりです。
SSD
「Solid State Drive(ソリッドステートドライブ)」の略。電気的にデータを記録する「フラッシュメモリー」を利用した記憶装置。3つのストレージのなかでは最も読み込み速度が速い。
eMMC
「embedded Multi Media Card(エンベッデッドマルチメディアカード)」の略。フラッシュメモリーを利用した記憶装置。読み込み速度はSSDに劣るものの、サイズや消費電力が小さいため、軽量パソコンなど小型機器に用いられることが多い。
HDD
「Hard Disk Drive(ハードディスクドライブ)の略。一般的にはデスクトップパソコンに採用されている。安価なことと最大16TBと大容量なラインナップがメリット。その反面、サイズがやや大きく衝撃に弱い、読み書き速度がほかと比べて遅い、ディスクが回転するため音が出る、などのデメリットもある。
Apple(アップル)『2022 MacBook Air M2チップ搭載(13インチモデル)』
M2搭載で進化したMacBook Air
従来モデルのMacBook Airに、M2チップを搭載したハイスペックモデル。
M2チップにより、処理速度がさらに高速に。また、こちらもカスタマイズ次第ですが、GPUやユニファイドメモリは、好みでさらに大容量にすることが可能です。
しかし一方で、ライトユーザーにとっては、スペック過多になる場合も予想されます。確かに、作業ストレスは大幅に減るものの、選ぶ際は、自分の予算・作業内容と相談した方が良いかもしれません。
※各社通販サイトの 2024年11月21日時点 での税込価格
ASUS(エイスース)『ASUS Chromebook CM30 Detachable(CM3001DM2A-R70006/A)』 イチオシ!
低価格で使いやすさも良好、デザインもシンプル
本体重量が約0.6kgでリーズナブルな価格のシンプルデザインが嬉しいノートパソコン。「最小限の機能さえ使えれば充分」という方におすすめしたい商品です。
本商品はメモリ8GB、CPUのコア数が8と高負荷の作業には心許ないですが、WEB会議やイラストの描画であれば充分にこなせるほか、専用のペンも付属。こちらは本体に15秒ほど差し込むだけで約45分間連続で使用できます。ノートパソコンとしてもタブレットとしても使用できますので、使い勝手も良好ですよ。
※各社通販サイトの 2024年11月21日時点 での税込価格
(7)HDMIケーブルを選ぶ

Photo by マイナビおすすめナビ

Photo by マイナビおすすめナビ
HDMIケーブルには、通信速度のグレードと接続端子の種類があります。通信速度のグレードは次の3つ。
スタンダード……通信速度4.95Gbps以上に対応
ハイスピード……通信速度10.2Gbps以上に対応
プレミアムハイスピード……通信速度18Gbps、4K 60P/4K HDRに対応
また、接続端子の種類には、パソコン・テレビ・レコーダー向けの「HDMI(タイプA)」、カメラ・ビデオカメラ向けの「HDMIミニ(タイプC)」、スマホやタブレット向けの「HDMIマイクロ(タイプD)」がありますが、今回はパソコンに接続するのでタイプAを選びます。
ケーブルの長さは0.5mから1m、1.5m~と選ぶことができます。
(8)分配器を選ぶ

Photo by マイナビおすすめナビ

Photo by マイナビおすすめナビ
分配器を選ぶポイントは主に次の4点です。
・「HDR」に対応しているか……HDRは「High Dynamic Range」の略。従来品と比較して明るさの幅を広く表現できる技術。
・4Kに対応しているか……4Kに対応したTVなどに映像を映し出したいとき、分配器もまた4Kに対応している必要があり、非対応だと4Kのパフォーマンスを生かしきれない。
・マルチディスプレイ(拡張)に対応しているか……同じ画面を「複製」する以外に、別々の画面を「拡張」することができてはじめてマルチディスプレイ対応と言える。
・リフレッシュレートの数値……通常、30Hz〜60Hzが一般的。より高画質でホームシアターやゲームを楽しむなら、60Hzがおすすめ。
Macと接続させるには「ThunderBolt3」対応の分配器が必要 【要注意】

Photo by マイナビおすすめナビ

Photo by マイナビおすすめナビ
MacbookなどのMacパソコンを使ってディスプレイを拡張させる場合には、Appleとインテルが共同開発した規格「ThunderBolt3」に対応した分配器が必要です。通常のWindowsパソコン向け分配器で接続しても拡張できないので注意が必要です。そして、この規格に対応した分配器は少々高額で、7,000円ほどします。
Anker(アンカー)『PowerExpand USB-C & Dual HDMI アダプタ』 Windowsパソコンにおすすめ!
※各社通販サイトの 2024年11月21日時点 での税込価格
CableCreation『Thunderbolt 3 to 2×HDMI 2.0 アダプタ』 Macパソコンにおすすめ!
※各社通販サイトの 2024年11月21日時点 での税込価格
(9)PCデスク|形状とサイズで選ぶ
PCデスクを選ぶときは、まず形状(デザイン)とサイズ(横×奥行×高さ)に注目してみてください。形状については、以下の3種類。高級なものになると、やや重量は増しますが、昇降機能が付いているものもあったりします。
・スタンダードタイプ(ゲーミングデスク)
・L字タイプ
・ロータイプ
スタンダードタイプ(ゲーミングデスク)

Photo by マイナビおすすめナビ

Photo by マイナビおすすめナビ
部屋のスペースにあまり余裕がない場合は、こちらのコンパクトタイプのゲーミングデスクがおすすめ。Z型のフレームはゲーミングデスクによくある特徴。横幅が70cmとコンパクトサイズ。
L字タイプ
ロータイプ
サンワサプライ『シンプルデスク(100-DESKF004)』 イチオシ!
モニターアーム対応!利便性の高いアジャスター付き
モニターアーム対応のPCデスクです。シンプルながら頑丈設計で、天板耐荷重は安心の50㎏です。アジャスター付きなので脚の高さを微調整してデスクのガタつきを防止します。
足元はすっきりしているので、ストレスなくパソコン作業をすることができます。複数のデスクを組み合わせてL字タイプとして使用することもでき、チェストやパソコンラックと組み合わせて使用すると収納スペースも増やすことができるアレンジの幅が広いPCデスクです。
※各社通販サイトの 2024年11月21日時点 での税込価格
(10)チェア|オフィス仕様かゲーミング仕様かで選ぶ
テレワーク用にイスがほしい、そんなときに悩むのが、オフィスチェアかゲーミングチェアかどちらを選べばよいのか。
オフィスチェアもゲーミングチェアも選び方に大きな違いはありません。むしろ見た目で選ぶのがよいでしょう。選ぶ際は、以下のポイントをおさえて選んでみてください。
・長時間座っても疲れないクッション性
・リクライニング性能
・太ももの裏や背中の蒸れを防ぐ通気性
・脚が疲れないフットレストが付いているか
・アームレストが調節できるか
Gtracing『GTBEE-RED』
ヘッドレスト、昇降アームレスト、最大165度のリクライニング、ランバーサポート、高反発・高耐久性のモールドウレタン、また、背中の部分には通気性抜群の生地を採用。この価格帯では最高クラスのコスパの高さです。
また、組み立てにかかる時間は20~30分程度。日本人に適した低座面設計のため、長時間のデスクワークやゲームでも疲れにくいチェアです。
※各社通販サイトの 2024年11月21日時点 での税込価格

Photo by マイナビおすすめナビ

Photo by マイナビおすすめナビ
DEVAISE『ORABGY608BL』が自宅に届く。開けてみると……

Photo by マイナビおすすめナビ

Photo by マイナビおすすめナビ
パーツはこれだけ。ただし、ボルトで留めていく作業が意外と大変。

Photo by マイナビおすすめナビ

Photo by マイナビおすすめナビ
完成するとこんな感じ。イメージ通り、部屋の隅にコンパクトにおさまった。
テレワークに必要なものを選ぶときの注意点 よくある質問/Q&A


VESA規格(※)に対応したモニターアームを選びましょう。モニター背面にある取り付けネジ穴間の距離が、75mmx75mmまたは100mmx100mmかどうか、モニターを設置できるかどうかを事前にかくにんしましょう。
※VESA規格とは、ディスプレイやテレビなど映像機器を壁掛け金具・アーム・スタンドに取り付ける際に使うネジ穴の間隔について定められた国際標準規格のこと。


まずは、部屋のどの場所に置くかを決め、寸法を測りましょう。デスクの上部にモニターを設置する場合などのことも想定して、上の空間は少し余裕をもっておくのがポイントです。
通販サイトの最新人気ランキングを参考にする テレワークグッズの売れ筋をチェック
楽天市場でのテレワークグッズの売れ筋ランキングも参考にしてみてください。
※上記リンク先のランキングは、各通販サイトにより集計期間や集計方法が若干異なることがあります。
テレワーク関連のそのほかのおすすめ記事 【関連記事】
テレワーク目的とゲーム目的セットで考えるのもあり まとめ
テレワークとゲーム、目的が異なれば求めるアイテムも異なると思いきや、意外と差はないことに今回気づきました。
たとえば、ゲーミングデスクとゲーミングチェアでテレワークしても問題ないのです。同時にゲーミング部屋としても機能します。
一方で、L字デスクやオフィスチェアやといった高価格帯のアイテムは、値段こそ高めですが、10年保証をうたっている商品もあり、長い目でみれば安心と言えます。あとは、理想のお部屋の雰囲気やデザイン性で選んでみましょう。
◆Amazonや楽天を始めとした各種アフィリエイトプログラムに参加しており、当記事で紹介している商品を購入すると、売上の一部がマイナビおすすめナビに還元されます。◆記事公開後も情報の更新に努めていますが、最新の情報とは異なる場合があります。(更新日は記事上部に表示しています)◆記事中のコンテンツは、エキスパートの選定した商品やコメントを除き、すべて編集部の責任において制作されており、広告出稿の有無に影響を受けることはありません。◆アンケートや外部サイトから提供を受けるコメントは、一部内容を編集して掲載しています。◆「選び方」で紹介している情報は、必ずしも個々の商品の安全性・有効性を示しているわけではありません。商品を選ぶときの参考情報としてご利用ください。◆商品スペックは、メーカーや発売元のホームページ、Amazonや楽天市場などの販売店の情報を参考にしています。◆レビューで試した商品は記事作成時のもので、その後、商品のリニューアルによって仕様が変更されていたり、製造・販売が中止されている場合があります。



































































































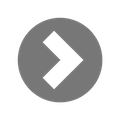

「家電・AV機器」「ゲーム・ホビー」「スポーツ・自転車」「PC・スマホ・カメラ」カテゴリー担当。休日はドライブ・写真・ペットといったアウトドアなものからゲーム・ホビーなどインドアなものまで多趣味。過去にゲームメディアのライターも経験し、現在はWEBメディアのディレクション業務やメディア制作に携わっている。