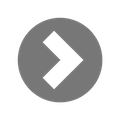| 商品名 | 画像 | 購入サイト | 特徴 | インターフェース | 解像度 | モニターサイズ | パネル方式 | 表面処理 | 回転機能 |
|---|---|---|---|---|---|---|---|---|---|
| Dell(デル)『ゲーミングモニター 32インチ(AW3225QF)』 |

|
※各社通販サイトの 2024年09月24日時点 での税込価格 |
没入感のあるゲームプレイが楽しめる | usb, hdmi, displayport | 3,840×2,160(4K) | 31.62インチ | QD-OLED | - | - |
| I-O DATA(アイ・オー・データ)『ゲーミングモニター GigaCrysta(EX-LDGC242HTB)』 |

|
※各社通販サイトの 2024年09月24日時点 での税込価格 |
入力インターフェースが多くさまざまな機器を接続可 | HDMI、DisplayPort | 1920×1080 | 23.6インチ | TN | ノングレア | - |
| LG(エルジー)『4Kモニター(27UL850-W)』 |

|
※各社通販サイトの 2024年09月24日時点 での税込価格 |
目に優しい機能満載のモニター | HDMI、DisplayPort、USB-C | 3840×2160 | 27インチ | IPS | ノングレア | - |
| LG(エルジー)『27インチ5K (5120×2880)IPS 液晶ディスプレイ 27MD5KL-B』 |
|
※各社通販サイトの 2025年2月19日時点 での税込価格 |
5Kと驚異的な解像度を持つディスプレイ | Thunderbolt×1(USB TYPE-C Compatibility)、USB3.0(TYPE-C)x3 | 5120×2880 | 27インチ | IPS | - | |
| MSI(エムエスアイ)『ゲーミングモニター 27インチ5K MAG-274UPF』 |

|
※各社通販サイトの 2024年09月24日時点 での税込価格 |
RAPID IPSパネル搭載ゲーミングモニター | HDMI 2.1 ×2、DisplayPort 1.4a ×1、USB Type-C×1、USB Type-C×2 etc. | 3840×2160 | 27インチ | IPS | ノングレア | -90° ~ 90° |
| Philips(フィリップス)『ゲーミング液晶ディスプレイ 279M1RV/11』 |

|
※各社通販サイトの 2024年09月24日時点 での税込価格 |
画質の良い4K HDR ディスプレイ | HDMI 2.1×3、DP 1.4×1、USB-C×1 | 3840 x 2160 | 27インチ | IPS | ‐ | - |
| LG(エルジー)『モニター ディスプレイ 32UQ750-W』 |

|
※各社通販サイトの 2025年2月19日時点 での税込価格 |
4K/144Hzで仕事にもゲームにも最適 | USB Type-C、HDMI×2、DisplayPort | 3840 x 2160 | 31.5インチ | VA(アンチグレア) | ‐ | 右90° |
| JAPANNEXT(ジャパンネクスト)『28型 IPS 4K液晶モニター JN-IPS282UHDR-C65W』 |

|
※各社通販サイトの 2024年09月24日時点 での税込価格 |
複数のウィンドウの同時表示が可能な4Kモニター | HDMI 2.0端子(60Hz)、 DisplayPort 1.2端子(60Hz)、USB-C(最大65W給電/60Hz) | 3840 x 2160 | 28インチ | SB Type-C | ‐ | あり |
| BenQ(ベンキュー)『4K 28インチモニター EW2880U』 |

|
※各社通販サイトの 2024年09月24日時点 での税込価格 |
仕事にもエンタメにも使えるマルチユースなモニター | HDMI 2.0、DisplayPort 1.4、USB Type-C | 3840x2160 | 28インチ | IPS | - | - |
| Acer(エイサー)『ゲーミングモニター 26.5インチ X27Ubmiipruzx』 |

|
※各社通販サイトの 2024年09月24日時点 での税込価格 |
高いコントラスト比を誇る26.5インチモニター | HDMI 2.0×2、DisplayPort v1.4 ×1、USB 3.2(Type-C、給電対応(90W)) ×1 | 2560×1440 | 26.5インチ | OLED | 非光沢 | あり(時計回り90°/反時計回り90°) |
| ASUS(エイスース)『4K モニター ProArt PA279CRV』 |

|
※各社通販サイトの 2025年2月19日時点 での税込価格 |
お手頃ASUSモニター | USB-C×1、DisplayPort 1.4×2、HDMI(v2.0)×2、USB 3.2 Gen 1 Type-A×3 など | 3840×2160 | 27インチ | IPS | ノングレア | あり(左右回り90°) |
Mac用液晶モニターのメリット
液晶モニターを使うことで、より大きな画面で作業ができるので効率化が期待できます。Mac Bookは通常12インチ~16インチですが液晶モニターを使うことで画面を大幅に拡張することができます。
大画面の良さは、いくつものタブを見比べながら作業ができること。Mac Bookだけではいちいちタブを閉じて、開いてを繰り返しますが、モニターでは横に並べることができます。
また、MacBookを接続するだけでなくサブディスプレイとして使用できるので2画面を有効活用してくださいね。
Mac向け液晶モニターの選び方
それでは、Mac向け液晶モニターの基本的な選び方を見ていきましょう。ポイントは下記の7つ。
【1】インターフェース
【2】解像度
【3】モニターサイズ
【4】液晶の表面処理
【5】液晶パネルの駆動方式
【6】高さ調節・回転機能
【7】目に優しい機能
上記の7つのポイントをおさえることで、より具体的に欲しい機能を知ることができます。一つひとつ解説していきます。
【1】インターフェースをチェック
まずは画像の出力元である、Mac側のインターフェースを確認しましょう。最近のMacではThunderboltと呼ばれるインターフェースが主流となっています。
Thunderboltの中でも「Thunderbolt3」と呼ばれるインターフェースが最近のMacに搭載されることが多いです。少し前の機種だとThunderbolt1または2に対応しています。
ほかにMini DisplayポートやHDMIインターフェースを搭載している場合もありますので、お手持ちのMacを確認してみてください。
Thunderbolt3かUSB-C対応モニター
お手持ちのMacがThunderbolt3を搭載している場合、Thunderbolt3またはUSB-Cに対応したモニターを使うのがお手軽です。
これらのインターフェースは、モニターの信号に加えて電源も同じケーブルで供給することが可能な規格になっています。このため、Thunderbolt3やUSB-Cからの電源供給に対応しているモニターであれば、ケーブル1本で接続が完結します。ただし、すべてのモニターがケーブル1本で接続できるとは限らないので、お手持ちの機器の仕様をしっかりチェックしてください。
Mini DisplayPort対応モニター
Thunderbolt1または2に対応しているなら、これらのインターフェースと互換のあるMini DisplayPort対応のモニターを使うのが良いでしょう。HDMIやDVIへの変換ケーブルも売られていますので、これらを使うという手もあります。
HDMIやVGA入力が便利
1台のモニターを、必ずしも1台のMac専用にすることはありません。複数のモニター入力インターフェースを持つ液晶モニターなら、つなぎ直すことなくほかのパソコンやゲーム機を接続して切り替えて使うことができます。
この場合、Mac用のインターフェースのほかに、パソコンやゲーム機でよく使われるHDMIやVGA入力インターフェースがあると便利です。
【2】解像度をチェック
解像度とはモニターの表示のこまかさを示す指標です。一般的には解像度が高いほうが美しい表示が可能。ただし、解像度が高くなると値段や消費電力が上がります。
【 解像度の一覧表 】
● 2K ・・・ 2048 × 1080
● 4K ・・・ 4096 × 2160
● 4K × フルHD ・・・ 3840 × 2160
● 5K ・・・ 5120 × 2880
価格や電気代を重視するのであれば、フルHDと呼ばれる1920 x 1080ピクセルの解像度のものを選ぶといいでしょう。一方、写真などの解像度の高いデータを扱ったり、大画面で複数のアプリを同時に表示するのであれば、解像度が高いものを選ぶと作業がはかどります。ご自身の用途にあわせて選ぶようにしましょう。
【3】モニターサイズをチェック
モニターのサイズは大きければ大きいほど、多くの情報を一度に表示することが可能。しかしながら、大きければ大きいほど場所をとるものでもあります。ノートパソコン型のMacのサブモニターとして使用するなら30インチ未満の中型あるいは小型モニターが適しています。
一方、デスクトップ型あるいはノートパソコン型でもメインモニターとして使うなら、30インチ以上のものを選んでもいいでしょう。
【4】液晶の表面処理をチェック
スマホやタブレットの液晶の表面は、ツルツルしたものがほとんどです。これらと同じツルツルしたモニターは「グレア」と呼ばれます。光沢があり、動画や写真を鮮やかに映すのが特徴。
一方、ツルツルしていない光沢がない表面加工は「ノングレア」と呼ばれます。こちらは色が地味にはなりますが、光の反射が抑えられるので目の疲れを低減。長時間の作業でも目の負担を抑えられます。中間の「ハーフグレア」という表面加工もあります。ご自身の用途と好みに合わせて選ぶのがポイントです。
【5】液晶パネルの駆動方式をチェック
液晶パネルの駆動方式には、「TN」「VA」「IPS」といったものがあります。このなかでもっとも視野角が広いのが「IPS」です。液晶モニターは斜めから見るとぼやけて見えがちですが、「IPS」はこのぼやけをかなりおさえることができます。
一方、「TN」は応答速度が速いのが特徴で、ゲームなどの高速に画面を書き換えるような用途にあっています。「VA」はコントラスト比が高いため鮮やかな映像を見ることができ、映画鑑賞などに向いています。
【6】高さ調節・回転機能をチェック
高さ調節ができるとその人に合った目線の高さで作業環境が作れます。座っての作業に疲れがきた時は立って作業をすることも可能です。
ピボット機能とは、画面を回転させる機能のことです。通常の液晶モニターは横長ですが、これを縦長に変えることができます。WordやExcel、あるいは縦に長いサイトを見たり編集したりするのに便利です。
【7】目に優しい機能をチェック
液晶モニターを長時間見ていると目が疲れ、さらには首こりや肩こり、頭痛の原因になることも。少しでも目の負担を減らす機能がある液晶モニターを選ぶとらくになるかもしれません。
たとえば、フリッカーフリーと呼ばれる機能は液晶モニターのちらつきを低減する機能です。ちらつきがあると目が疲れてしまいますが、フリッカーフリーのモニターならこれをおさえることができます。また、話題のブルーライトを低減する機能を持ったモニターもあります。こういった機能をうまく活用して快適に作業をしましょう。
エキスパートのアドバイス
大きな画面でアプリを一括管理!
ノート型のMacは画面サイズが小さく、複数のアプリを開いているとウィンドウが重なってしまい、目的のアプリ画面を探す手間が発生してしまいます。
広い画面で多くのアプリをいっぺんに表示できるようになれば、アプリの切り替えがらくになり、効率よく作業が進むメリットがあります。
Mac向け液晶モニターおすすめ11選
ここからは具体的な商品をご紹介していきます。見た目は同じように見えてもそれぞれに特徴があります。
没入感のあるゲームプレイが楽しめる
4KのQD-OLEDを採用したゲーミングモニターです。QD-OLEDテクノロジーにより、画面に高い鮮明さや色純度、暗いシーンの卓越したレンダリング、光源の周囲を除去する効果をもたらします。
美しい描写で、没入感のあるゲームプレイ用のモニターを探している人に向いています。
※各社通販サイトの 2024年09月24日時点 での税込価格
| インターフェース | usb, hdmi, displayport |
|---|---|
| 解像度 | 3,840×2,160(4K) |
| モニターサイズ | 31.62インチ |
| パネル方式 | QD-OLED |
| 表面処理 | - |
| 回転機能 | - |
| インターフェース | usb, hdmi, displayport |
|---|---|
| 解像度 | 3,840×2,160(4K) |
| モニターサイズ | 31.62インチ |
| パネル方式 | QD-OLED |
| 表面処理 | - |
| 回転機能 | - |
入力インターフェースが多くさまざまな機器を接続可
HDMIを3ポート、DisplayPortを1ポートと、豊富な入力インターフェースを持ったモニターです。Macだけでなく、パソコンやゲーム機を複数台接続できる汎用性が高い商品。
目に優しい機能も搭載。ちらつきをなくすフリッカーレス設計と、黄色味を抑えながらブルーライトを低減させる機能を採用。表面処理はノングレアなので、目に優しくて美しい映像を楽しめるでしょう。
※各社通販サイトの 2024年09月24日時点 での税込価格
| インターフェース | HDMI、DisplayPort |
|---|---|
| 解像度 | 1920×1080 |
| モニターサイズ | 23.6インチ |
| パネル方式 | TN |
| 表面処理 | ノングレア |
| 回転機能 | - |
| インターフェース | HDMI、DisplayPort |
|---|---|
| 解像度 | 1920×1080 |
| モニターサイズ | 23.6インチ |
| パネル方式 | TN |
| 表面処理 | ノングレア |
| 回転機能 | - |
目に優しい機能満載のモニター
画面のちらつきを抑える機能やブルーライトを抑制する機能を持つ、液晶モニターです。長時間モニターを見つめたときの目の疲労を低減。快適な作業が可能になります。
5W+5Wの内蔵スピーカーを搭載しているため、HDMIなどで接続すると画像だけでなく音声もモニターから出力可能。フレーム幅1.3mmの狭額縁なので、没入感も満点です。
※各社通販サイトの 2024年09月24日時点 での税込価格
| インターフェース | HDMI、DisplayPort、USB-C |
|---|---|
| 解像度 | 3840×2160 |
| モニターサイズ | 27インチ |
| パネル方式 | IPS |
| 表面処理 | ノングレア |
| 回転機能 | - |
| インターフェース | HDMI、DisplayPort、USB-C |
|---|---|
| 解像度 | 3840×2160 |
| モニターサイズ | 27インチ |
| パネル方式 | IPS |
| 表面処理 | ノングレア |
| 回転機能 | - |
5Kと驚異的な解像度を持つディスプレイ
5K対応5120×2880の解像度を持つディスプレイで、繊細且つリアリティあふれる映像を実現します。
Appleのサイトで購入できるディスプレイなだけあって、相性は抜群に高い。MacBookProを充電しながら使える。
※各社通販サイトの 2025年2月19日時点 での税込価格
| インターフェース | Thunderbolt×1(USB TYPE-C Compatibility)、USB3.0(TYPE-C)x3 |
|---|---|
| 解像度 | 5120×2880 |
| モニターサイズ | 27インチ |
| パネル方式 | IPS |
| 表面処理 | |
| 回転機能 | - |
| インターフェース | Thunderbolt×1(USB TYPE-C Compatibility)、USB3.0(TYPE-C)x3 |
|---|---|
| 解像度 | 5120×2880 |
| モニターサイズ | 27インチ |
| パネル方式 | IPS |
| 表面処理 | |
| 回転機能 | - |
RAPID IPSパネル搭載ゲーミングモニター
RAPID IPSパネルを搭載したゲーミングモニターです。VRR機能とHDMI 2.1に対応した本製品は、次世代家庭用ゲーム機と接続して4K / 120Hz表示が可能!
残像感がない滑らかな映像で、思う存分ゲームを楽しめます。アンチフリッカー、ハードウェアブルーライトカットなどの目に優しい機能も搭載されているので、長時間のゲームプレイにぴったりです。
※各社通販サイトの 2024年09月24日時点 での税込価格
| インターフェース | HDMI 2.1 ×2、DisplayPort 1.4a ×1、USB Type-C×1、USB Type-C×2 etc. |
|---|---|
| 解像度 | 3840×2160 |
| モニターサイズ | 27インチ |
| パネル方式 | IPS |
| 表面処理 | ノングレア |
| 回転機能 | -90° ~ 90° |
| インターフェース | HDMI 2.1 ×2、DisplayPort 1.4a ×1、USB Type-C×1、USB Type-C×2 etc. |
|---|---|
| 解像度 | 3840×2160 |
| モニターサイズ | 27インチ |
| パネル方式 | IPS |
| 表面処理 | ノングレア |
| 回転機能 | -90° ~ 90° |
画質の良い4K HDR ディスプレイ
フィリップスによるゲーミング液晶ディスプレイです。UltraClear 4K Nano IPS ディスプレイによる緻密なカラーと圧倒的なビジュアルが魅力で、4K/120Hzでのコンソールゲーミングに最適!
必要十分な機能が搭載されていてボタンのレスポンスの良いこのゲーミングモニターで、ストレスフリーにゲームを楽しみましょう。
※各社通販サイトの 2024年09月24日時点 での税込価格
| インターフェース | HDMI 2.1×3、DP 1.4×1、USB-C×1 |
|---|---|
| 解像度 | 3840 x 2160 |
| モニターサイズ | 27インチ |
| パネル方式 | IPS |
| 表面処理 | ‐ |
| 回転機能 | - |
| インターフェース | HDMI 2.1×3、DP 1.4×1、USB-C×1 |
|---|---|
| 解像度 | 3840 x 2160 |
| モニターサイズ | 27インチ |
| パネル方式 | IPS |
| 表面処理 | ‐ |
| 回転機能 | - |
4K/144Hzで仕事にもゲームにも最適
LGによる、HDR対応ディスプレイです。遅延をおさえるDASモード、カクつきを軽減するFreeSync Premium テクノロジーを搭載しつつ、31.5インチの大画面かつ4Kで144Hzにも対応したコスパ抜群の1品!
データ転送、充電、映像・音声入力をケーブル1本でできる便利なこのモニターを使って、ゲームや仕事で高いパフォーマンスを発揮してみてはいかがでしょうか。
※各社通販サイトの 2025年2月19日時点 での税込価格
| インターフェース | USB Type-C、HDMI×2、DisplayPort |
|---|---|
| 解像度 | 3840 x 2160 |
| モニターサイズ | 31.5インチ |
| パネル方式 | VA(アンチグレア) |
| 表面処理 | ‐ |
| 回転機能 | 右90° |
| インターフェース | USB Type-C、HDMI×2、DisplayPort |
|---|---|
| 解像度 | 3840 x 2160 |
| モニターサイズ | 31.5インチ |
| パネル方式 | VA(アンチグレア) |
| 表面処理 | ‐ |
| 回転機能 | 右90° |
複数のウィンドウの同時表示が可能な4Kモニター
28インチのIPS系パネルを搭載した液晶モニターで、フルHD(1920×1080)の4倍の高解像度を誇る4K(3840×2160)の解像度に対応。
usb type-cケーブル1本でpcへの給電と画像表示とusbハブ機能が使えるのが便利。スイーベル機能、ピボット機能、チルト機能、高さ調節機能など多くの機能を備えたこのモニターがあれば、仕事の効率も上がるでしょう。
※各社通販サイトの 2024年09月24日時点 での税込価格
| インターフェース | HDMI 2.0端子(60Hz)、 DisplayPort 1.2端子(60Hz)、USB-C(最大65W給電/60Hz) |
|---|---|
| 解像度 | 3840 x 2160 |
| モニターサイズ | 28インチ |
| パネル方式 | SB Type-C |
| 表面処理 | ‐ |
| 回転機能 | あり |
| インターフェース | HDMI 2.0端子(60Hz)、 DisplayPort 1.2端子(60Hz)、USB-C(最大65W給電/60Hz) |
|---|---|
| 解像度 | 3840 x 2160 |
| モニターサイズ | 28インチ |
| パネル方式 | SB Type-C |
| 表面処理 | ‐ |
| 回転機能 | あり |
仕事にもエンタメにも使えるマルチユースなモニター
28インチの4Kモニターです。DCI-P3カバー率 90%を誇る本製品の自慢は、鮮やかで精密かつリアルな映像美!
さまざまなサウンドや映像モードを備えており、高画質かつ高音質に作業できます。接続性も多様なので、在宅ワークから映画視聴・ゲームまで幅広い用途で使えますよ。
※各社通販サイトの 2024年09月24日時点 での税込価格
| インターフェース | HDMI 2.0、DisplayPort 1.4、USB Type-C |
|---|---|
| 解像度 | 3840x2160 |
| モニターサイズ | 28インチ |
| パネル方式 | IPS |
| 表面処理 | - |
| 回転機能 | - |
| インターフェース | HDMI 2.0、DisplayPort 1.4、USB Type-C |
|---|---|
| 解像度 | 3840x2160 |
| モニターサイズ | 28インチ |
| パネル方式 | IPS |
| 表面処理 | - |
| 回転機能 | - |
高いコントラスト比を誇る26.5インチモニター
OLEDパネルを採用し、深くて鮮やかな映像表現ができる26.5インチのゲーミングモニター。1,500,000:1の高いコントラスト比を誇り、映像やゲームの魅力を存分に引き出してくれること間違いなしでしょう。
ポート類も豊富ですし、画面回転や高さ調整もできるので、あなたの目的や好みに応じて自由に使えます!
※各社通販サイトの 2024年09月24日時点 での税込価格
| インターフェース | HDMI 2.0×2、DisplayPort v1.4 ×1、USB 3.2(Type-C、給電対応(90W)) ×1 |
|---|---|
| 解像度 | 2560×1440 |
| モニターサイズ | 26.5インチ |
| パネル方式 | OLED |
| 表面処理 | 非光沢 |
| 回転機能 | あり(時計回り90°/反時計回り90°) |
| インターフェース | HDMI 2.0×2、DisplayPort v1.4 ×1、USB 3.2(Type-C、給電対応(90W)) ×1 |
|---|---|
| 解像度 | 2560×1440 |
| モニターサイズ | 26.5インチ |
| パネル方式 | OLED |
| 表面処理 | 非光沢 |
| 回転機能 | あり(時計回り90°/反時計回り90°) |
お手頃ASUSモニター
178°広視野角のIPSパネルを採用した27インチの4Kモニターです。P3とHDRによる色合い・画質の良さが特徴。
出荷前にプレキャリブレーションが行われることで色の再現力が高く、実物と遜色ない高精度の映像に。幅広い接続性も備えるこのモニターで、動画視聴やゲームなどを楽しみましょう。
※各社通販サイトの 2025年2月19日時点 での税込価格
| インターフェース | USB-C×1、DisplayPort 1.4×2、HDMI(v2.0)×2、USB 3.2 Gen 1 Type-A×3 など |
|---|---|
| 解像度 | 3840×2160 |
| モニターサイズ | 27インチ |
| パネル方式 | IPS |
| 表面処理 | ノングレア |
| 回転機能 | あり(左右回り90°) |
| インターフェース | USB-C×1、DisplayPort 1.4×2、HDMI(v2.0)×2、USB 3.2 Gen 1 Type-A×3 など |
|---|---|
| 解像度 | 3840×2160 |
| モニターサイズ | 27インチ |
| パネル方式 | IPS |
| 表面処理 | ノングレア |
| 回転機能 | あり(左右回り90°) |
「Mac用液晶モニター」のおすすめ商品の比較一覧表
| 商品名 | 画像 | 購入サイト | 特徴 | インターフェース | 解像度 | モニターサイズ | パネル方式 | 表面処理 | 回転機能 |
|---|---|---|---|---|---|---|---|---|---|
| Dell(デル)『ゲーミングモニター 32インチ(AW3225QF)』 |

|
※各社通販サイトの 2024年09月24日時点 での税込価格 |
没入感のあるゲームプレイが楽しめる | usb, hdmi, displayport | 3,840×2,160(4K) | 31.62インチ | QD-OLED | - | - |
| I-O DATA(アイ・オー・データ)『ゲーミングモニター GigaCrysta(EX-LDGC242HTB)』 |

|
※各社通販サイトの 2024年09月24日時点 での税込価格 |
入力インターフェースが多くさまざまな機器を接続可 | HDMI、DisplayPort | 1920×1080 | 23.6インチ | TN | ノングレア | - |
| LG(エルジー)『4Kモニター(27UL850-W)』 |

|
※各社通販サイトの 2024年09月24日時点 での税込価格 |
目に優しい機能満載のモニター | HDMI、DisplayPort、USB-C | 3840×2160 | 27インチ | IPS | ノングレア | - |
| LG(エルジー)『27インチ5K (5120×2880)IPS 液晶ディスプレイ 27MD5KL-B』 |
|
※各社通販サイトの 2025年2月19日時点 での税込価格 |
5Kと驚異的な解像度を持つディスプレイ | Thunderbolt×1(USB TYPE-C Compatibility)、USB3.0(TYPE-C)x3 | 5120×2880 | 27インチ | IPS | - | |
| MSI(エムエスアイ)『ゲーミングモニター 27インチ5K MAG-274UPF』 |

|
※各社通販サイトの 2024年09月24日時点 での税込価格 |
RAPID IPSパネル搭載ゲーミングモニター | HDMI 2.1 ×2、DisplayPort 1.4a ×1、USB Type-C×1、USB Type-C×2 etc. | 3840×2160 | 27インチ | IPS | ノングレア | -90° ~ 90° |
| Philips(フィリップス)『ゲーミング液晶ディスプレイ 279M1RV/11』 |

|
※各社通販サイトの 2024年09月24日時点 での税込価格 |
画質の良い4K HDR ディスプレイ | HDMI 2.1×3、DP 1.4×1、USB-C×1 | 3840 x 2160 | 27インチ | IPS | ‐ | - |
| LG(エルジー)『モニター ディスプレイ 32UQ750-W』 |

|
※各社通販サイトの 2025年2月19日時点 での税込価格 |
4K/144Hzで仕事にもゲームにも最適 | USB Type-C、HDMI×2、DisplayPort | 3840 x 2160 | 31.5インチ | VA(アンチグレア) | ‐ | 右90° |
| JAPANNEXT(ジャパンネクスト)『28型 IPS 4K液晶モニター JN-IPS282UHDR-C65W』 |

|
※各社通販サイトの 2024年09月24日時点 での税込価格 |
複数のウィンドウの同時表示が可能な4Kモニター | HDMI 2.0端子(60Hz)、 DisplayPort 1.2端子(60Hz)、USB-C(最大65W給電/60Hz) | 3840 x 2160 | 28インチ | SB Type-C | ‐ | あり |
| BenQ(ベンキュー)『4K 28インチモニター EW2880U』 |

|
※各社通販サイトの 2024年09月24日時点 での税込価格 |
仕事にもエンタメにも使えるマルチユースなモニター | HDMI 2.0、DisplayPort 1.4、USB Type-C | 3840x2160 | 28インチ | IPS | - | - |
| Acer(エイサー)『ゲーミングモニター 26.5インチ X27Ubmiipruzx』 |

|
※各社通販サイトの 2024年09月24日時点 での税込価格 |
高いコントラスト比を誇る26.5インチモニター | HDMI 2.0×2、DisplayPort v1.4 ×1、USB 3.2(Type-C、給電対応(90W)) ×1 | 2560×1440 | 26.5インチ | OLED | 非光沢 | あり(時計回り90°/反時計回り90°) |
| ASUS(エイスース)『4K モニター ProArt PA279CRV』 |

|
※各社通販サイトの 2025年2月19日時点 での税込価格 |
お手頃ASUSモニター | USB-C×1、DisplayPort 1.4×2、HDMI(v2.0)×2、USB 3.2 Gen 1 Type-A×3 など | 3840×2160 | 27インチ | IPS | ノングレア | あり(左右回り90°) |
通販サイトの最新人気ランキングを参考にする mac 液晶 モニターの売れ筋をチェック
Amazon、楽天市場でのmac 液晶 モニターの売れ筋ランキングも参考にしてみてください。
※上記リンク先のランキングは、各通販サイトにより集計期間や集計方法が若干異なることがあります。
【番外編】Mac向けの液晶モニター関連商品
ここでは、番外編としてMacBookをディスプレイに接続する為の接続機器、接続方法をご紹介します。
MacはUSBやHDMIの差込口がありますが、MacBookAir、MacBook、MacBookProは元々、差込口がありません。ですので、変換器を装着することで接続ができるようになります。
一式揃えることであなたの作業の質が向上します。
MacBook ハブ
MacBookに接続するハブをご紹介します。MacBookPro用のハブもあるので使用する時のことを考えて選んでください。
Satechi『Type-C アルミニウム Proハブ (スペースグレイ) 』
ポート数:Thunderbolt 3 PD充電ポート, 4k HDMI (30Hz)ビデオ出力, USB-Cデータ転送ポート), 2x USB3.0ポート, SD/Microカードリーダー。MacBook Pro & Air用になります。
Anker【PowerExpand+ 7-in-1 USB-C PD イーサネット ハブ(4K対応)】
2つのUSB-Aポート、Power Deliveryに対応したUSB-C充電ポート、4K 30Hz HDMIポート、高速イーサネット、microSD&SDカードスロットへの接続が1つ対応。
QGeeM『USB Type C HDMI ドッキングステーション』
ポート数:SDカードリーダー* 1(データ転送)TFカードリーダー* 1(データ転送)
USB 3.0 * 3(データ転送)、HDMI出力* 1、PD充電ポート* 1(MAX:100W / 20V / 3A)
接続ケーブル
ケーブルはハブを通して、直接HDMIやtype-Cから接続することもできます。または、DisplayPortからも接続できます。接続方法はたくさんあるので、実際に接続するイメージで選んだくださいね。
AviBrex『DisplayPort to HDMI ケーブル ディスプレイポート HDMI 変換ケーブル』
Amazon『ベーシック DisplayPort to HDMI A/Mケーブル 1.8m』
uni『USB Type C HDMI 変換 ケーブル 1.8m』
Amazon『ベーシック ハイスピードHDMIケーブル - 0.9m』
Apple『 Lightning - Digital AVアダプタ』
モニターアーム
モニターアームは、モニターと取り付けて自由自在に扱えるアイテムになります。設置することでデスク上もすっきりさせることができます。
モニターに関連する記事のご紹介
接続インターフェースも忘れずに確認しましょう
この記事では、Mac用液晶モニターのおすすめ商品を紹介しました。
ディスプレイの大きさや解像度にばかり目がいきがちですが、接続インターフェースの違いや快適に使うための機能など、選ぶためのポイントはいろいろあります。
あなたがほしいMac用液晶モニターを選んでみてくださいね。
◆Amazonや楽天を始めとした各種アフィリエイトプログラムに参加しており、当記事で紹介している商品を購入すると、売上の一部がマイナビおすすめナビに還元されます。◆記事公開後も情報の更新に努めていますが、最新の情報とは異なる場合があります。(更新日は記事上部に表示しています)◆記事中のコンテンツは、エキスパートの選定した商品やコメントを除き、すべて編集部の責任において制作されており、広告出稿の有無に影響を受けることはありません。◆アンケートや外部サイトから提供を受けるコメントは、一部内容を編集して掲載しています。◆「選び方」で紹介している情報は、必ずしも個々の商品の安全性・有効性を示しているわけではありません。商品を選ぶときの参考情報としてご利用ください。◆商品スペックは、メーカーや発売元のホームページ、Amazonや楽天市場などの販売店の情報を参考にしています。◆レビューで試した商品は記事作成時のもので、その後、商品のリニューアルによって仕様が変更されていたり、製造・販売が中止されている場合があります。