USBメモリをパソコンが認識しない理由
USBメモリがパソコンに認識されない問題には、さまざまな理由があります。まずは、USBメモリがパソコンに認識されない理由について見ていきましょう。
問題となっている理由を知ることで、適切な対処法を取りやすくなります。
挿しが甘い
USBの挿し込みが甘く、傾きや抜けかかりがあるケースです。挿し込みが甘いと接触不良を引き起こして、パソコンにうまく認識してもらえない可能性があります。
視覚での確認ではわからなくても、実際に少し引っ張ってみてすぐ抜けるようであれば挿し込みが不十分だといえるでしょう。
また、しっかり挿し込んだつもりでも、床に対して水平に挿し込まれていなければ接触はうまくいきません。そのため、USBの挿し込みが甘くてメモリが抜けかかっていないか、目と手でしっかりチェックするようにしましょう。
端子にゴミが溜まっている
USBメモリがパソコンで認識されない際に考えられる理由のひとつとして、端子にほこりなどの細かなゴミが溜まっていることが挙げられます。パソコンと接触する側の端子が汚れていると認識に支障が生じます。
長年使っているUSBメモリの場合は、ほこりや細かなゴミが端子の奥にまで蓄積されている可能性があるでしょう。とくに、数年ぶりに出してきたUSBメモリだと多くのほこりを被っているケースもあります。
USBメモリの接触不良を起こしている場合は、目に見えるゴミや異物が端子部分に溜まっていないか、一度チェックしてみましょう。
複数のUSB機器を接続している
同時に複数のUSB機器が接続されていることが原因となっている可能性があります。複数の機器を接続することで、USBコネクタの供給電力の不足が生じ、認識に支障をきたすことがあります。
とくに、データの書き込み時など、多くの電力が要求される状況下で複数の機器を接続しているとエラーになりやすいでしょう。そのため、必要のないUSBは挿しっぱなしにしておかないことが大切です。
パソコンが不具合を起こしている
USBメモリではなく、パソコン自体の不具合によって認識ができていないかもしれません。内部パーツの故障やシステム面のトラブル、アプリケーションの問題などで、パソコンが不具合を起こすとUSBメモリにまで影響を及ぶす危険性があります。
とくに、長年使っているパソコンの場合は劣化が始まっている可能性があるため、注意が必要です。動作が重いと感じる場合は、一度開いているアプリケーションをすべて閉じてみるのもよいでしょう。
パソコンのUSB端子が故障している
USBが認識されない場合、USB端子の故障が理由となっている可能性があります。USB端子に変形や欠けなどの物理的な損傷がある場合は、正常な接触が難しくなり、認識が難しくなるでしょう。
また、USB端子の内部の接触不良が発生することでも、デバイスとの信号が正しくやり取りされずに認識が困難になります。さらに、長期間使用されたUSB端子は徐々に劣化する特性があり、その結果、正常な機能が損なわれることもあるでしょう。
見た目の故障に関しては目視で確認できるため、物理的な損傷がないかはチェックしておきましょう。
USBメモリが故障している
USB端子同様にUSBメモリ自体が故障しているケースもあるでしょう。USBメモリが故障するとデータの読み書きが正しくできなくなります。
USBメモリが故障する理由には、物理的な損傷や経年劣化が考えられます。とくに、物理的な損傷があればコネクタへの接続も難しくなるでしょう。
ほかのパソコンに接続しても認識ができない場合は、USBメモリが壊れている可能性が高いといえます。
USBメモリをパソコンが認識しない場合の対処法
USBメモリをパソコンが認識しない場合は、すぐに買い替える前にいくつかの対処法を試してみることが大切です。どのような対処法があるのか見ていきましょう。
奥まで挿し込む
USBメモリがしっかり挿し込まれていないと、パソコンに認識されません。そのため、USBメモリを使う際は、奥までしっかり挿し込むようにしましょう。
また、長年使っているUSBだと少しの振動で外れてしまうほど差し込み口が緩くなっている場合もあります。そのようなケースでは、無理に押し込むと余計に差し込み口が潰れてしまう危険性があります。
差し込み口が緩いことで頻繁に接触と非接触を繰り返すと、データに悪影響を及ぼすかもしれません。劣化してしまって奥まで挿し込めないメモリの場合は、おとなしく買い換えることが大切です。
端子のゴミを取り除く
USB端子の中に目に見えるゴミがある場合は、取り除いてから再度接続するようにしましょう。また、USBメモリ側ではなく、パソコンに付属している端子側の掃除も大切です。パソコン側の端子を掃除する場合は、必ず電源を切ってからおこなってください。
掃除方法は綿棒で優しく擦る程度に留めておきましょう。アルコールを含んだウェットティッシュは端子に水分が付着するため、適切な方法ではありません。
USB端子の掃除は慎重に行い、端子自体をキズつけたり、水分に触れさせたりしないように注意が必要です。USBの形状上どうしてもゴミは付着しやすいため、定期的な清掃を怠らないようにしましょう。
USBメモリ以外のUSBを一度外す
USBメモリが認識されない場合、ほかのUSBデバイスが干渉している可能性があります。ほかのUSBデバイスの干渉を解除するために、一度対象のUSBメモリ以外を外してみましょう。
対象のUSBメモリだけを挿した状態で正式に認識されるのであれば、ほかのUSBデバイスの干渉が理由と考えられます。
不要なデバイスは外しておくと、USBコネクタのリソースが適切に使われ、認識の問題が改善される可能性があります。そのため、USBメモリを使用する際は、不要なUSBは挿しておかないようにしましょう。
パソコンを再起動する
パソコンの不具合が理由でUSBメモリの認識ができていない場合は、パソコンを再起動することで直るケースがあります。パソコンを再起動する方法は、以下のとおりです。
◾️Windows
1. Windowsのスタートボタンをクリックする
2. 電源ボタンから「再起動」をクリックする
◾️Mac
1. Macのアップルメニューを開く
2. 「再起動」をクリックする
パソコンを再起動する際は、編集中のファイルを保存してからおこなってください。再起動後にUSBメモリを挿入して認識に問題ないかチェックしましょう。
ほかのUSBコネクタに挿しなおす
USBメモリが認識されない場合は、USBメモリを別のUSBコネクタに挿しなおすことも理由を把握するために有効です。異なるコネクタで接続状況を試すことで、特定のコネクタに問題があるかどうかを確認できます。
また、試す際は複数のコネクタで試してみてください。もし、認識できるコネクタとできないコネクタがあれば、特定のコネクタに問題があることを突き止められます。
特定のコネクタが故障していれば、その箇所を避けて接続することで問題は解決できるでしょう。
USBメモリを買い替える
さまざまな対処法を試しても、パソコンにUSBメモリが認識されない場合は、USBメモリの買い替えも検討しましょう。USBメモリを買い換えることで根本的な問題の解決になります。
とくに、端子部分が緩くなってしまっていたり、長年使用していたりするケースでは、USBメモリの寿命である可能性が高いため、大きなトラブルになる前に買い換えるのも選択肢のひとつです。
こちらの「USBメモリおすすめ14選|高速転送・スマホ対応・大容量などを厳選」では、USBメモリの選び方やおすすめ商品について紹介しています。USBメモリの買い替えを検討している方は、ぜひ参考にしてみてください。
USBメモリが認識しないときにしてはいけないこと
USBメモリがパソコンに認識されないとき、ついやってしまいがちな行為が、実は危険な行為である場合があります。USBメモリが認識しないときに避けた方がよい行為について見ていきましょう。
何度も抜き挿しする
USBメモリが認識されないと、認識されるまで何度も抜き挿ししたくなります。しかし、USBメモリを何度も抜き挿しする行為は、今の状況をさらに悪くする危険性があるため、避けるようにしましょう。
USBメモリは抜き挿しするたびに端子表面の摩耗やハンダの劣化が起こり、物理的な損傷につながります。また、USBメモリに保存されているデータが損傷して参照できなくなる危険性もあります。
とくに、データが書き込まれている最中に抜き挿しをおこなうと、データが壊れやすくなるため注意が必要です。USBメモリが読み込まれないからといって、何度も抜き挿しする行為は適切ではありません。
USBメモリに息を吹きかける
接触が悪いからといって、USBメモリに息を吹きかける行為をしてはいけません。息を吹きかけることでゴミを端子の奥に押し込んでしまったり、唾の水分や呼気の湿気によってデータの損傷が起こったりする危険性があります。
ゴミを取り除きたい場合は、息を吹きかけるのではなく、綿棒で優しく拭き取ることが大切です。 USBメモリはとてもデリケートな機器のため、なるべく刺激を与えないようにしましょう。
また、ゴミの対策として使用しないときは、市販されている保護カバーを装着しておくのもおすすめです。
パソコンの再起動を何度も繰り返す
パソコンの再起動は適切に行えば問題解決に寄与しますが、過度に繰り返すとパソコンに負担をかけ劣化を早める危険性があります。そのため、問題が解説しないからといって再起動を複数回繰り返すことは控えましょう。
実際、パソコンの不具合が理由でUSBメモリが認識しない場合は再起動が必要ですが、再起動で直らなければほかに理由が考えられます。
そのため、再起動を試すのは1回だけにして、その後も問題が継続するようであればほかの対処法を試すようにしましょう。
不用意にフォーマットしない
フォーマットとは、記録媒体のデータを初期化することを指します。初期化によってUSBメモリがパソコンへ認識されるケースもありますが、データ保存の形式であるファイルシステムが変更されることで既存のデータがすべて消去されます。
そのため、大事なデータが入っている場合は、不用意にフォーマットしないようにしましょう。最終手段として初期化をおこなう際は、大事なデータのバックアップをしっかり取ってからおこなうことが大切です。
また、フォーマットをおこなったとしても、エラーメッセージが表示されて作業を完了できないケースがあります。その際は、「ディスクの管理」から試してみましょう。
1. Windowsのスタートボタンを右クリックして「ディスクの管理」をクリックする
2. フォーマットしたいUSBメモリを右クリックして「フォーマット」をクリックする
3. 「ファイルシステム」「アロケーションユニットサイズ」「ボリュームラベル」を指定してOKをクリックする
3の指定項目がわからない場合は、初期のままで問題ありません。
USBメモリを使用するときに気を付けたいこと
ついついやってしまいがちですが、USBメモリを挿しっぱなしにしないことが肝要です。
USBメモリを長期間パソコンに接続して通電していると、データの上書きが起こる危険性があります。また、通電が続くことでUSBメモリの寿命も徐々に劣化していくため、ふだん使いでもこまめにパソコンから抜いておくことが大切です。
ほかにも、つねに挿しっぱなしにしている弊害として、パソコンを持ち運ぶ際に挿していることを忘れ、パキッと折れてしまうケースも考えられます。このように、予期せぬトラブルが発生する危険性もあるため、USBメモリに不具合がある場合は長期間の通電を避け、通常の状態で保管することが大切です。
USBメモリのおすすめを見てみる
USBメモリが認識しない理由や対処法についてのまとめ
今回は、USBメモリが認識しない理由や対処法について紹介しました。コンパクトで持ち運びが容易なUSBメモリですが、接触不良などのトラブルもつきものです。
忙しいときに、パソコンに認識されずデータが見られなかったり、途中で接続が切れてしまったりするのは、たいへんストレスになります。
USBメモリがパソコンへ接続できない場合は、端子の挿し込みが甘くないかどうかや、ほこりや髪の毛などのゴミが溜まっていないかをチェックしましょう。それでも状況が改善しないなら、新たに買い替えを検討するのも選択肢のひとつです。
しかし、大事なデータを失わないためにも、できる限りの対処法は試すようにしましょう。
◆Amazonや楽天を始めとした各種アフィリエイトプログラムに参加しており、当記事で紹介している商品を購入すると、売上の一部がマイナビおすすめナビに還元されます。◆記事公開後も情報の更新に努めていますが、最新の情報とは異なる場合があります。(更新日は記事上部に表示しています)◆記事中のコンテンツは、エキスパートの選定した商品やコメントを除き、すべて編集部の責任において制作されており、広告出稿の有無に影響を受けることはありません。◆アンケートや外部サイトから提供を受けるコメントは、一部内容を編集して掲載しています。◆「選び方」で紹介している情報は、必ずしも個々の商品の安全性・有効性を示しているわけではありません。商品を選ぶときの参考情報としてご利用ください。◆商品スペックは、メーカーや発売元のホームページ、Amazonや楽天市場などの販売店の情報を参考にしています。◆レビューで試した商品は記事作成時のもので、その後、商品のリニューアルによって仕様が変更されていたり、製造・販売が中止されている場合があります。






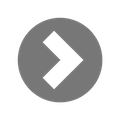

「サービス」「セール・クーポン」をはじめ、新製品などのおすすめ情報、企業ニュースなどを担当。世の中のあらゆるお得な情報を日々キャッチしています。広告関連記事の制作にも携わり、SEOの知見を活かし商品販促のプランニングも行っています。