Mac対応マウスとWindows対応マウスの違い
Mac対応マウスは、macOSやiPadOSで快適に使用できるよう設計されています。Windowsマウスと見た目や形状に大きな違いはありませんが、専用ソフトがMacに対応しているため、ボタン配置などを細かく調整できます。また、MacとWindowsの両方に対応したモデルもあります。
タイプ別診断! 自分に最適のMac対応マウスは?
Mac対応マウスは、目的によってタイプがさまざま。まず、どんなタイプが自分に合っているのかチェックしてみてくださいね。

出典:マイナビおすすめナビ

出典:マイナビおすすめナビ
Mac対応マウスの選び方
Macで長時間作業をする際、あると重宝する「マウス」。この記事ではMac対応マウスの基本的な選び方をご紹介します。選び方のポイントは下記の6つです。
【1】形状
【2】接続方法
【3】センサーの種類
【4】マルチタッチやジェスチャー機能の有無
【5】静音性
【6】サイズ
上記のポイントをおさえることで、具体的に自分に合ったマウスを知ることができます。それでは、一つひとつ詳しく解説していきます。
【1】形状をチェック
Mac対応マウスには、「トラックボール」「エルゴノミクス」「薄型・小型」といったマウスがあります。
トラックボール:長時間の作業もラクラク
トラックボール付きであれば、マウスに付いたボールを動かしてポインターを操作できます。マウスを動かすことなく指先だけで操作できるため、長時間使用しても手首が疲れにくいのが特徴です。
とはいえ、一般的なマウスと比べると指や手の当たり具合がかなり違うため、実際に握ってみて自分の手に合うものを選ぶようにしましょう。
エルゴノミクス:人間工学に基づいた形状で疲れにくい
エルゴノミクスとは、自然な角度で握ることができる、人間工学に基づいた形状のマウスです。手首への負担が軽減されるため、長時間操作していても疲れにくくなります。
多機能なタイプが多い反面、使い慣れるまでには多少時間がかかることも。人間工学に基づいているといっても、手の形は人によって異なるため、購入前に実際に握ってみることをおすすめします。
薄型・小型:デザイン性に特化!
マウスはパソコンとセットで持ち運ぶことも多いため、薄型・小型といった運ぶ際にかさばらないタイプも人気です。スタイリッシュなデザインのマウスもたくさんあるため、デザイン性にこだわる人にもおすすめです。
ただし、薄型・小型タイプは一般的な形状のマウスと比べて使いにくいことが多く、長時間の使用にはおすすめできません。
【2】接続方法をチェック
充電や電池交換の手間がない有線モデルか、配線や断線(ケーブルが切れること)がない無線モデルか、まずはどちらを選ぶか決めましょう。
有線タイプ:ケーブルをPCに繋げばOK!
有線タイプのマウスは電池や充電を必要とせず、パソコンに繋ぐだけで簡単に使えるのが魅力です。無線タイプに比べると価格が低めなのもポイント。
有線タイプのマウスは、USBで接続するものがほとんどなので、USBポートが少ないMacで使う際はUSBハブなどの増設が必要になります。また、ケーブルがあることで、デスクまわりがやや煩雑になってしまうという点にもご注意ください。
ただし、パソコンと直接つながっている分、マウスの動作は無線タイプよりも安定しています。
無線タイプ:自在に操作しやすい!
電池で動作する無線タイプのマウスは、デスクまわりをスッキリさせたい人にぴったりです。線がないのでからまる心配もありません。
無線マウスの接続方式は、「Bluetooth方式」と「無線レシーバー方式」のふたつがあります。
▼Bluetoothタイプ
パソコンだけでなくスマートフォンやタブレットでも使えるのがポイント。USBポートがなくても、Bluetoothに対応していれば接続できます。
▼無線レシーバータイプ
USBポートにレシーバーを差し込む必要がありますが、10m離れても操作でき、レシーバーを差し込むだけで使える手軽さが魅力です。
【3】センサーの種類をチェック
マウスとひと口に言っても、搭載されているセンサーの種類によっていくつかのタイプに分けられます。マウスを選ぶときは、センサーの種類にも注目してみましょう。
光学式(赤色LED):コスパ抜群!
底面が赤く光るマウスは、光学式(赤色LED)タイプのマウスです。ほかの読み取り方式のものよりも価格が低く、手ごろなマウスを探している人にぴったり。
布や紙の上では問題なく動作しますが、ガラス面や透明シートの上ではうまく動作しないことがあります。光学式(赤色LED)マウスを使うときは、対応したマウスパッドの上で使用しましょう。
レーザー式:マウスパッドを使わなくてもOK
わずかな凹凸も検知するのがレーザーを使った読み取り方式です。目には見えない光が使われているので、マウスの底面は光りません。透明シート・布・紙の上ではすぐれた読み取り能力を発揮しますが、ガラス面ではその力が弱まります。
省電力に優れているとはいえないため、無線マウスの場合はこまめな電池交換やバッテリー充電をする必要があります。
ブルーLED式:布などの上でも使える
赤色LEDよりも波長が長い青色LEDを使ったマウスです。マウスの底面が青く光ります。
小さな凹凸やホコリがあってもしっかり読み取ってくれるので、布・紙・透明シートはもちろん、ガラス面やカーペットの上でも使えます。ただし、ガラス面では読み取り能力が落ちることがあるので、マウスパッドを使用したほうが良いでしょう。
省電力性能もそれなりに高いため、電池が長持ちするのもポイントです。
高性能レーザー式:性能がいい分、電池の持ちが弱点
暗視野顕微鏡の技術を応用したセンサーです。とても小さな凹凸やホコリがあってもマウスの動きを読み取ってくれるので、布・紙・透明シート・ガラス面・光沢面など場所を選ばずに使えます。
ただし、消費電力量が大きく、無線マウスの場合は電池のもちが良いとはいえません。
高性能レーザーの名前はメーカーによって異なり、「TOGレーザー」のほか「Darkfieldレーザー」「ULTIMATEレーザー」など、さまざまな名称があります。
【4】マルチタッチやジェスチャー機能の有無をチェック
種類は多くありませんが、Mac用マウスのなかには、マルチタッチやジェスチャーに対応したものもあります。「Macのマルチタッチやジェスチャー機能もしっかり活用したい!」という人は、対応したマウスを選ぶとよいでしょう。
マウスのなかには多機能ボタンが備わっており、各ボタンに機能を割り振って、自分が使いやすいようにカスタマイズできるものもあります。
【5】静音性
マウスの静音性を選ぶ際の重要なポイントは、クリック音の低さとクリック感のバランスです。静音マウスは30dB以下の音量が理想的で、クリック感がしっかりしているものを選ぶと使いやすいです。また、耐久性や手にフィットする形状も考慮するとよいでしょう。
【6】サイズをチェック
MacBookやiPadでの使用を目的とする場合、多くの人が持ち歩きを想定しているのではないでしょうか。高性能なマウスの一部は、高さがありカバンのなかで邪魔になることも多々あります。使い勝手と同時に、持ち歩きのシーンで邪魔にならないか確認しておくことも大事です。
コンパクトなマウスであっても、機能性が高い種類が最近の主流になりつつあります。使用するシーンが外の場合は、大きさや軽量性のほかに電池のスタミナ性能もチェックしておくとよいでしょう。

マイナビおすすめナビ編集部
デザインにも注目
Mac対応マウスには、シンプルでスタイリッシュなデザインから、カラフルでポップなものまで多様なデザインがあります。エルゴノミクス形状のものや、薄型で持ち運びに便利なモデルも人気です。お気に入りのデザインを見つけてくださいね!
Mac対応マウスおすすめ|トラックボール
最初にトラックボールのマウスをご紹介します。マウスを動かさず、指先のボールでポインターを操作するため、長時間の作業もラクです。
マウス界のロングセラーモデル
ロジクールの定番マウスが10年ぶりにアップデートして登場。以前のロングセラーモデルの形状をキープしながら、より自然にラクにマウスを操作できるように傾斜角度をつけています。
トラッキングは2,000dpiの精度で、正確なカーソル操作を実現しています。接続はBluetooth、またはUnifyingUSBに対応。macだけでなく、windowsも使っている方にもおすすめできる上質なマウスです。
iPad OSを利用する際、Assistive Touchアクセシビリティ機能を有効化すれば問題なく利用することができます。
※各社通販サイトの 2024年12月02日時点 での税込価格
| 大きさ | 幅100×奥行134×高さ48 mm |
|---|---|
| 重さ | 145 g |
| 接続方式 | 無線(Bluetooth、2.4GHz) |
| 読み取り方式 | - |
| ボタン数 | 5つ |
| 対応OS(バージョン) | Windows 10,11 以降、macOS 10.15 以降、iPadOS 14 以降 |
| 大きさ | 幅100×奥行134×高さ48 mm |
|---|---|
| 重さ | 145 g |
| 接続方式 | 無線(Bluetooth、2.4GHz) |
| 読み取り方式 | - |
| ボタン数 | 5つ |
| 対応OS(バージョン) | Windows 10,11 以降、macOS 10.15 以降、iPadOS 14 以降 |
メタリックでシャープなデザインが魅力
大型のトラックボールと角ばったスクエア型の形状が特徴的なマウスです。右利きでも左利きでも使えるシンメトリーなデザインで、使う人を選びません。人間工学に基づいた快適な使い心地なのも魅力です。
ドライバをダウンロードすれば4つのボタンに機能を割り当てることもできます。いつも使っている動作をワンクリックで行えるので時短で作業できますよ。5年保証付きなのも安心できるポイントですね。
※各社通販サイトの 2024年12月02日時点 での税込価格
| 大きさ | 幅133×奥行150×高さ60 mm |
|---|---|
| 重さ | - |
| 接続方式 | 有線(USB) |
| 読み取り方式 | - |
| ボタン数 | 4つ |
| 対応OS(バージョン) | Windows 7以降、macOS 10.13以降 |
| 大きさ | 幅133×奥行150×高さ60 mm |
|---|---|
| 重さ | - |
| 接続方式 | 有線(USB) |
| 読み取り方式 | - |
| ボタン数 | 4つ |
| 対応OS(バージョン) | Windows 7以降、macOS 10.13以降 |
Mac対応マウスおすすめ|エルゴノミクス
次は人間工学に基づいた疲れにくいデザインを採用したタイプのマウスをご紹介。自然な角度でマウスを握ることができるため、手首への負担が少なく長時間使用することもラクラクです。
ビジネス利用においては、究極のマウス
パソコン本体と比較すると安価なマウスですが、実は高級品というのも存在します。それが、MX Master 3Sです。超直感的にトラッキングでき、カスタマイズ性能がきわめて凄いのが本機の特徴です。
過去モデルも非常に人気でしたが、MX Master 3Sではスクロール部分が大きく進化。
MAGSPEED™電磁気スクロールと呼ばれるスクロールがキビキビと稼動します。エクセルや文章検索の際にピタッと止まってくれる感覚。本機を体験したらほかのマウスに浮気できなくなりそう。
もちろんMacのジェスチャー機能も搭載。ボタンを押しながらコマンドを入力するだけで、デスクトップ切り替えや、タスク表示を行えます。かなりプロユースのマウスなため、値が張る点にのみ注意が必要です。
※ポイント、クリック、およびスクロール操作は、「Assistive Touch」アクセシビリティ機能を有効化することでサポートされます。
※各社通販サイトの 2024年12月02日時点 での税込価格
| 大きさ | 84.3×51×124.9mm |
|---|---|
| 重さ | 141g |
| 接続方式 | 無線(Bluetooth、2.4GHz) |
| 読み取り方式 | Darkfield |
| ボタン数 | 7つ |
| 対応OS(バージョン) | BLEテクノロジー、Windows8/10以降、macOS10.13以降、iPadOS 13.1以降 ※、Linux |
| 大きさ | 84.3×51×124.9mm |
|---|---|
| 重さ | 141g |
| 接続方式 | 無線(Bluetooth、2.4GHz) |
| 読み取り方式 | Darkfield |
| ボタン数 | 7つ |
| 対応OS(バージョン) | BLEテクノロジー、Windows8/10以降、macOS10.13以降、iPadOS 13.1以降 ※、Linux |
長時間使用しても疲れにくいマウス
バッファロー独自のエルゴノミクスデザインを採用したワイヤレスマウス。疲れにくいので、長時間使用することが多い方におすすめです。ワイヤレス接続タイプ、かつ省スペースタイプなのでスペースの限られた場所でも無理なく使えます。
読み取り精度の高いBlueLEDセンサーを採用しているため、ガラステーブルやソファの上でも使用可能。さらに静音スイッチを採用しているので、カチカチ音が気にならず、カフェや図書館などでも周囲を気にせずに使用できます。
インターネット閲覧に便利な5ボタン仕様も魅力的。Webブラウザーの「戻る」「進む」をサイドのボタンで操作できるので、インターネット閲覧もスムーズに行えます。
※各社通販サイトの 2024年12月02日時点 での税込価格
| 大きさ | 76×39×107mm |
|---|---|
| 重さ | 70g(電池含まず) |
| 接続方式 | 無線(USBレシーバー) |
| 読み取り方式 | 光学式 |
| ボタン数 | 5つ |
| 対応OS(バージョン) | wi dows 10/8.1/7、mac os x 10.6~ |
| 大きさ | 76×39×107mm |
|---|---|
| 重さ | 70g(電池含まず) |
| 接続方式 | 無線(USBレシーバー) |
| 読み取り方式 | 光学式 |
| ボタン数 | 5つ |
| 対応OS(バージョン) | wi dows 10/8.1/7、mac os x 10.6~ |
Mac対応マウスおすすめ|薄型
次に、デザイン性に優れた薄型タイプのマウスをご紹介していきます。シンプルな形状ながら、機能性が高いモデルも登場しています。Apple純正の商品もあるのでチェックしてみてくださいね。
ジェスチャー操作で快適さがアップ
Macのよさを最大限に引き出して使うのであれば、やはり純正品のマウスがおすすめ。
ページのスクロールやズーム、ページの進む戻るといった操作をはじめ、さまざまな操作をマウスひとつで行えます。一度慣れてしまえば、普段のマウスでも自然とジェスチャー操作をしてしまうくらい、使い勝手がいいんです。
ボタンがたくさんついたマウスと異なり、見た目もスマート。Appleらしいおしゃれさと便利さが融合した商品といえるでしょう。
充電は背面の端子に挿し込んで行うため、充電しながら操作できない点には注意が必要。とはいえ、約2時間でフル充電できるので、あまり気にならない程度ですね。
※各社通販サイトの 2024年12月4日時点 での税込価格
| 大きさ | 57.1×21.6×113.5mm |
|---|---|
| 重さ | 99g |
| 接続方式 | 無線(Bluetooth) |
| 読み取り方式 | - |
| ボタン数 | - |
| 対応OS(バージョン) | OS X 10.11以降、 iPadOS 13.4以降 |
| 大きさ | 57.1×21.6×113.5mm |
|---|---|
| 重さ | 99g |
| 接続方式 | 無線(Bluetooth) |
| 読み取り方式 | - |
| ボタン数 | - |
| 対応OS(バージョン) | OS X 10.11以降、 iPadOS 13.4以降 |
シンプル設計の薄型マウス
Macによく合うスタイルのマウスを探している人におすすめ。スラッとした見た目で無駄のないフォルムが特徴的で、シンプルさを追求するApple製品とマッチします。
いくら使い勝手が良くても、「見た目が野暮ったいのはちょっと……」と感じる方にもおすすめ。パソコンとの接続はBluetoothと2.4GHzワイヤレスの両方を採用。見た目がいいのはもちろん、利便性も考慮されたマウスです。
薄型・軽量タイプなので持ち運びにも適していて、ノマドや学業での使用にもぴったりです。
※各社通販サイトの 2024年12月02日時点 での税込価格
| 大きさ | 59×26.5×107mm |
|---|---|
| 重さ | 100g |
| 接続方式 | 無線(Bluetooth) |
| 読み取り方式 | ハイプレシジョンオプティカルトラッキング |
| ボタン数 | 3つ |
| 対応OS(バージョン) | macOS 10.10以降、Windows 10/8/7、Chrome OS、Linuxカーネル2.6以降 |
| 大きさ | 59×26.5×107mm |
|---|---|
| 重さ | 100g |
| 接続方式 | 無線(Bluetooth) |
| 読み取り方式 | ハイプレシジョンオプティカルトラッキング |
| ボタン数 | 3つ |
| 対応OS(バージョン) | macOS 10.10以降、Windows 10/8/7、Chrome OS、Linuxカーネル2.6以降 |
Mac対応マウスおすすめ|リーズナブル
最後に本体価格が安いマウスをご紹介します。有線タイプ、無線タイプの両方をご紹介しているので、気になったモデルをチェックしてみてくださいね。
クリック音を抑え、ノイズが気にならないマウス
「SilentTouchテクノロジー」を採用し、クリック音がとても静かなマウス。ノイズを気にせず作業できます。そして形状はロジクールが25年以上にわたって研究してきた非常に持ちやすい非対称なフォルムで、自然に右手をマウスに乗せられるでしょう。
乾電池で動作するタイプですが、単三乾電池を含んで91gと重すぎないので、長時間の作業もスムーズに行えますよ。
※各社通販サイトの 2025年2月24日時点 での税込価格
| 大きさ | 幅67.9×高さ38.4×奥行105.4 mm |
|---|---|
| 重さ | 91 g |
| 接続方式 | ワイヤレス(2.4Gz) |
| 読み取り方式 | 光学式 |
| ボタン数 | 3つ |
| 対応OS(バージョン) | - |
| 大きさ | 幅67.9×高さ38.4×奥行105.4 mm |
|---|---|
| 重さ | 91 g |
| 接続方式 | ワイヤレス(2.4Gz) |
| 読み取り方式 | 光学式 |
| ボタン数 | 3つ |
| 対応OS(バージョン) | - |
ベーシックな有線マウス
従来モデルと比べてクリック音を90%以上も削減した静音性の高いベーシックなマウスです。左右対称のデザインで利き手を問わずに利用することができるのもポイント。
色合いもワントーンなので、シンプルにデスクまわりをまとめたい人にもおすすめ。すっきりしたデザインできっと仕事もはかどるはずですよ。
※各社通販サイトの 2024年12月02日時点 での税込価格
| 大きさ | 幅61.7×高さ38.4×奥行112.96 mm |
|---|---|
| 重さ | 85 g |
| 接続方式 | 有線 |
| 読み取り方式 | 光学式 |
| ボタン数 | 3つ |
| 対応OS(バージョン) | - |
| 大きさ | 幅61.7×高さ38.4×奥行112.96 mm |
|---|---|
| 重さ | 85 g |
| 接続方式 | 有線 |
| 読み取り方式 | 光学式 |
| ボタン数 | 3つ |
| 対応OS(バージョン) | - |
シンプルなマウスならこれ
ロジクールのとてもシンプルなデザインのマウスとなっています。サイズがコンパクトなので持ち運びもラクで、USBレシーバーはパソコンに差したままでも気にならない小さいサイズです。
左右対称のため、左利きの方でも使うことができます。
※各社通販サイトの 2024年12月02日時点 での税込価格
| 大きさ | 90×60×39mm |
|---|---|
| 重さ | 75.2g |
| 接続方式 | 無線(USBレシーバー) |
| 読み取り方式 | 光学式 |
| ボタン数 | ー |
| 対応OS(バージョン) | Windows XP / Windows Vista / Windows 7 / Mac OS 10.5以降 |
| 大きさ | 90×60×39mm |
|---|---|
| 重さ | 75.2g |
| 接続方式 | 無線(USBレシーバー) |
| 読み取り方式 | 光学式 |
| ボタン数 | ー |
| 対応OS(バージョン) | Windows XP / Windows Vista / Windows 7 / Mac OS 10.5以降 |
スマイルマークが特徴的なシンプルマウス
電池の持ちが特徴的な本機。消費電力が小さい赤外線LEDを搭載しており、2年半近くの使用が可能。
スマイルマークが特徴的なマウスですが、2.4GHzワイヤレス接続でカーソルが飛ぶといったような不調が少ないのも特徴。シンプル設計なので故障も少ないマウスですよ。
※各社通販サイトの 2024年12月02日時点 での税込価格
| 大きさ | 59×39×99.8mm |
|---|---|
| 重さ | 約52g |
| 接続方式 | 無線(2.4Ghz) |
| 読み取り方式 | 赤外線LED |
| ボタン数 | 3つ |
| 対応OS(バージョン) | Mac OS X 10.10/10.11、Windows 10/RT8.1/8.1/7/Vista/XP |
| 大きさ | 59×39×99.8mm |
|---|---|
| 重さ | 約52g |
| 接続方式 | 無線(2.4Ghz) |
| 読み取り方式 | 赤外線LED |
| ボタン数 | 3つ |
| 対応OS(バージョン) | Mac OS X 10.10/10.11、Windows 10/RT8.1/8.1/7/Vista/XP |
自分好みのマウスにカスタマイズ
Bluetooth接続のマウス。左右のボタンに加え、ブラウザを閲覧している時に使う、戻るや進むボタンも付いています。無料でダウンロードできるエレコムマウスアシスタントを使うと、各ボタンを自分の好みに合わせて割り当てることも可能です。
マウスでいろんな操作をしたい方に、おすすめのマウスです。
※各社通販サイトの 2024年12月4日時点 での税込価格
| 大きさ | 98.4×63.5×39.5mm |
|---|---|
| 重さ | 66g |
| 接続方式 | 無線(Bluetooth) |
| 読み取り方式 | ブルーLED |
| ボタン数 | 5つ |
| 対応OS(バージョン) | Windows 11/10/RT8.1/8.1/7、macOS High Sierra(10.13) |
| 大きさ | 98.4×63.5×39.5mm |
|---|---|
| 重さ | 66g |
| 接続方式 | 無線(Bluetooth) |
| 読み取り方式 | ブルーLED |
| ボタン数 | 5つ |
| 対応OS(バージョン) | Windows 11/10/RT8.1/8.1/7、macOS High Sierra(10.13) |
机の素材を問わないトラッキングが特徴
青色LEDで、机の材質を問わずに使えるマウスです。Macを置く机だからこそ、デスクの素材にもこだわっている人は多いのではないでしょうか。こちらは色のついたガラスデスク、アルミ製のデスクなど、素材を問わずしっかりトラッキングしてくれます。
部屋のこだわりがある人は、ぜひマウスのLEDまでこだわってみてはいかがでしょうか。
※各社通販サイトの 2024年12月02日時点 での税込価格
| 大きさ | 66.7×40.2×108mm |
|---|---|
| 重さ | 約68g |
| 接続方式 | 無線(Bluetooth 5.0) |
| 読み取り方式 | 青色LED |
| ボタン数 | 5つ |
| 対応OS(バージョン) | macOS 10.12~10.14 、Mac OS X 10.9~10.11、Windows 10/8.1/8、Android |
| 大きさ | 66.7×40.2×108mm |
|---|---|
| 重さ | 約68g |
| 接続方式 | 無線(Bluetooth 5.0) |
| 読み取り方式 | 青色LED |
| ボタン数 | 5つ |
| 対応OS(バージョン) | macOS 10.12~10.14 、Mac OS X 10.9~10.11、Windows 10/8.1/8、Android |
プレゼン用にぴったり!
指先だけでポインターを操作できるリングマウス。中央のポインティングスティックを親指で倒せばカーソルが動き、ページ送りや戻しなどもワンタッチで操作できます。
レシーバーを使わないBluetoothに対応するので、タブレットPCに接続することも可能。充電式で軽量なので、どんな指のサイズにも対応し、長時間使用しても手が痛くなりにくいでしょう!
※各社通販サイトの 2024年12月02日時点 での税込価格
| 大きさ | 幅32.9×高さ35.6×奥行60.4 mm |
|---|---|
| 重さ | 16g |
| 接続方式 | ワイヤレス(Bluetooth Ver.5.0) |
| 読み取り方式 | IR LED |
| ボタン数 | 5 ボタン |
| 対応OS(バージョン) | - |
| 大きさ | 幅32.9×高さ35.6×奥行60.4 mm |
|---|---|
| 重さ | 16g |
| 接続方式 | ワイヤレス(Bluetooth Ver.5.0) |
| 読み取り方式 | IR LED |
| ボタン数 | 5 ボタン |
| 対応OS(バージョン) | - |
Mac対応マウスおすすめ|ユーザーイチオシ
ここでは、みんながおすすめする「Mac対応マウス」だけを紹介します。商品の口コミはもちろん、コスパや機能性、操作性といった評価ポイントも聞いてみたので、各項目にも注目して商品選びの参考にしてください!
その他にもおすすめしたい商品があるよという方は、ぜひ記事後半にある投稿フォームからご紹介をお願いします。

愛用者
とにかく疲れにくい!
手にフィットするエルゴノミクスデザインを採用しており、自然なフィット感があります。マウスを操作していても手が疲れにくいですね。5ボタン仕様なので、ショートカット設定すればスムーズに操作できるのもいいですね。(A.F.さん/女性/38歳/自営業)
※各社通販サイトの 2024年12月02日時点 での税込価格
| コスパ | ★★★★☆ |
|---|---|
| 機能性 | ★★★☆☆ |
| 操作性 | ★★★☆☆ |
| 総合評価 | 3.3点 |
| コスパ | ★★★★☆ |
|---|---|
| 機能性 | ★★★☆☆ |
| 操作性 | ★★★☆☆ |
| 総合評価 | 3.3点 |

愛用者
シンプル&ミニマルな仕様!
Mac付属のマウスが故障しまして、純正は高いのでこちらを購入しました。薄型なので、手が小さい人でも使いやすく、ちょうどいい感じでした。クリック音は非常に静かで使いやすいです。4ボタンなので必要十分といったところです。(M.F.さん/女性/45歳/主婦)
※各社通販サイトの 2024年12月02日時点 での税込価格
| コスパ | ★★★★★ |
|---|---|
| 機能性 | ★★☆☆☆ |
| 操作性 | ★★★★☆ |
| 総合評価 | 3.7点 |
| コスパ | ★★★★★ |
|---|---|
| 機能性 | ★★☆☆☆ |
| 操作性 | ★★★★☆ |
| 総合評価 | 3.7点 |

愛用者
薄くて軽く持ち運びやすい
レシーバーがなくBluetoothで使えるのがすごく便利です。充電式ですが一度充電すれば結構長期間使えるのもいいですね。薄型で持ち運びやすく、MacBookと一緒にカバンに入れて持ち歩いてます。(A.T.さん/女性/39歳/事務職)
【デメリットや気になった点】
スリープ解除した後、たまに反応が悪いことがあります。ホイールのクリックの反応もあまりよくありません。(A.T.さん/女性/39歳/事務職)
※各社通販サイトの 2024年12月02日時点 での税込価格
| コスパ | ★★★★★ |
|---|---|
| 機能性 | ★★★☆☆ |
| 操作性 | ★★★☆☆ |
| 総合評価 | 3.7点 |
| コスパ | ★★★★★ |
|---|---|
| 機能性 | ★★★☆☆ |
| 操作性 | ★★★☆☆ |
| 総合評価 | 3.7点 |

愛用者
静音設計で、外出先でも使いやすいです
もともとMacに付属しているマウスが薄いタイプなので、外出用にバッグに忍び込ませておくマウスとしてこの薄型マウスを購入しました。静音タイプでクリック音が小さく抑えられているので、外出先で使うにはいいです。(R.F.さん/男性/39歳/会社員)
【デメリットや気になった点】
見た目がちょっとだけチープに感じます。(R.F.さん/男性/39歳/会社員)
※各社通販サイトの 2024年12月02日時点 での税込価格
| コスパ | ★★★★★ |
|---|---|
| 機能性 | ★★★☆☆ |
| 操作性 | ★★★☆☆ |
| 総合評価 | 3.7点 |
| コスパ | ★★★★★ |
|---|---|
| 機能性 | ★★★☆☆ |
| 操作性 | ★★★☆☆ |
| 総合評価 | 3.7点 |

愛用者
軽くて操作性がいい!
バッテリーの持ちがいいので、長時間使い続けられます。軽くて操作性もいいため、ストレスフリーです。握った感触も良好。おしゃれなデザインで雰囲気もいいから、個人的には十分に満足です!(T.M.さん/男性/37歳/会社員)
※各社通販サイトの 2024年12月02日時点 での税込価格
| コスパ | ★★★★☆ |
|---|---|
| 機能性 | ★★★★★ |
| 操作性 | ★★★★☆ |
| 総合評価 | 4.3点 |
| コスパ | ★★★★☆ |
|---|---|
| 機能性 | ★★★★★ |
| 操作性 | ★★★★☆ |
| 総合評価 | 4.3点 |
おすすめ商品の比較一覧表
| 商品名 | 画像 | 購入サイト | 特徴 | 大きさ | 重さ | 接続方式 | 読み取り方式 | ボタン数 | 対応OS(バージョン) |
|---|---|---|---|---|---|---|---|---|---|
| Logicool(ロジクール)『ERGO Wireless Trackball Mouse(M575S)』 |

|
※各社通販サイトの 2024年12月02日時点 での税込価格 |
マウス界のロングセラーモデル | 幅100×奥行134×高さ48 mm | 145 g | 無線(Bluetooth、2.4GHz) | - | 5つ | Windows 10,11 以降、macOS 10.15 以降、iPadOS 14 以降 |
| Kensington(ケンジントン)『SlimBlade Pro トラックボール(K72081JP)』 |

|
※各社通販サイトの 2024年12月02日時点 での税込価格 |
メタリックでシャープなデザインが魅力 | 幅133×奥行150×高さ60 mm | - | 有線(USB) | - | 4つ | Windows 7以降、macOS 10.13以降 |
| Logicool(ロジクール)『MX Master 3S Advanced Wireless Mouse』 |

|
※各社通販サイトの 2024年12月02日時点 での税込価格 |
ビジネス利用においては、究極のマウス | 84.3×51×124.9mm | 141g | 無線(Bluetooth、2.4GHz) | Darkfield | 7つ | BLEテクノロジー、Windows8/10以降、macOS10.13以降、iPadOS 13.1以降 ※、Linux |
| BUFFALO(バッファロー)『ワイヤレス静音マウス(BSMBW325BK)』 |

|
※各社通販サイトの 2024年12月02日時点 での税込価格 |
長時間使用しても疲れにくいマウス | 76×39×107mm | 70g(電池含まず) | 無線(USBレシーバー) | 光学式 | 5つ | wi dows 10/8.1/7、mac os x 10.6~ |
| Apple(アップル)『Magic Mouse』 |

|
※各社通販サイトの 2024年12月4日時点 での税込価格 |
ジェスチャー操作で快適さがアップ | 57.1×21.6×113.5mm | 99g | 無線(Bluetooth) | - | - | OS X 10.11以降、 iPadOS 13.4以降 |
| Logicool(ロジクール)『Pebbleワイヤレスマウス(M350sGY)』 |

|
※各社通販サイトの 2024年12月02日時点 での税込価格 |
シンプル設計の薄型マウス | 59×26.5×107mm | 100g | 無線(Bluetooth) | ハイプレシジョンオプティカルトラッキング | 3つ | macOS 10.10以降、Windows 10/8/7、Chrome OS、Linuxカーネル2.6以降 |
| Logicool(ロジクール)『M331 SILENT PLUS(M331n)』 |

|
※各社通販サイトの 2025年2月24日時点 での税込価格 |
クリック音を抑え、ノイズが気にならないマウス | 幅67.9×高さ38.4×奥行105.4 mm | 91 g | ワイヤレス(2.4Gz) | 光学式 | 3つ | - |
| Logicool(ロジクール)『有線 静音マウス(M110sn)』 |

|
※各社通販サイトの 2024年12月02日時点 での税込価格 |
ベーシックな有線マウス | 幅61.7×高さ38.4×奥行112.96 mm | 85 g | 有線 | 光学式 | 3つ | - |
| Logicool(ロジクール)『ワイヤレスマウス(M185CG)』 |

|
※各社通販サイトの 2024年12月02日時点 での税込価格 |
シンプルなマウスならこれ | 90×60×39mm | 75.2g | 無線(USBレシーバー) | 光学式 | ー | Windows XP / Windows Vista / Windows 7 / Mac OS 10.5以降 |
| ELECOM(エレコム)『ワイヤレスマウス(M-IR07DRWH)』 |

|
※各社通販サイトの 2024年12月02日時点 での税込価格 |
スマイルマークが特徴的なシンプルマウス | 59×39×99.8mm | 約52g | 無線(2.4Ghz) | 赤外線LED | 3つ | Mac OS X 10.10/10.11、Windows 10/RT8.1/8.1/7/Vista/XP |
| ELECOM(エレコム)『BlueLEDマウス(MBT20BBBK)』 |

|
※各社通販サイトの 2024年12月4日時点 での税込価格 |
自分好みのマウスにカスタマイズ | 98.4×63.5×39.5mm | 66g | 無線(Bluetooth) | ブルーLED | 5つ | Windows 11/10/RT8.1/8.1/7、macOS High Sierra(10.13) |
| SANWA SUPPLY(サンワサプライ)『静音マウス(MA-BTBL162BK)』 |

|
※各社通販サイトの 2024年12月02日時点 での税込価格 |
机の素材を問わないトラッキングが特徴 | 66.7×40.2×108mm | 約68g | 無線(Bluetooth 5.0) | 青色LED | 5つ | macOS 10.12~10.14 、Mac OS X 10.9~10.11、Windows 10/8.1/8、Android |
| SANWA SUPPLY(サンワサプライ)『リングマウス(400-MABT156)』 |

|
※各社通販サイトの 2024年12月02日時点 での税込価格 |
プレゼン用にぴったり! | 幅32.9×高さ35.6×奥行60.4 mm | 16g | ワイヤレス(Bluetooth Ver.5.0) | IR LED | 5 ボタン | - |
【ランキング】通販サイトの最新人気! Mac対応マウスの売れ筋をチェック
Amazon、楽天市場でのMac対応マウスの売れ筋ランキングも参考にしてみてください。
※上記リンク先のランキングは、各通販サイトにより集計期間や集計方法が若干異なることがあります。
【Q&A】よくある質問


マウスがBluetoothに対応していれば下記の手順で接続できます。
Mac側でマウスを接続します。「システム設定」を選択し、サイドバーで「Bluetooth」をクリック。なお、マウス側で電源が入っていないとペアリングできないので注意!


Mac対応マウスがない場合は、MacBookの内蔵トラックパッドを使用するか、マウスキー機能を有効にしてキーボードでカーソルを操作することも可能です。
【まとめ】高機能マウスで作業を効率化しよう
本記事では、Mac対応マウスの選び方、そしておすすめ商品をご紹介しましたが、いかがでしたか?
Macの場合、トラックパッドで操作しやすいためマウスを使わないという方もいますが、クリエイティブ作業やデータ管理をする方にとっては、マウスで作業するほうが便利なことが多いでしょう。
PC画面上を自分の手足のように動かせるマウスは、とても便利で操作性も良くなります。高機能なマウスを使用すると、作業量は変わらないけど、効率が大きく上がったという話はよく聞きます。
もしどれを選べばいいか迷ったら、もう一度タイプ別診断チャートを参考にして自分にぴったりの商品を見つけてくださいね。
おすすめ商品・口コミの投稿はこちら
※メーカーや販売店の方は、ページ下部の「お問い合わせはこちら」から商品情報をお送りください。
ユーザーのおすすめ商品や口コミ情報は、マイナビおすすめナビを閲覧したユーザー、マイナビニュース会員、外部パートナー企業と契約する一般ユーザーからの投稿をもとにしています。
◆Amazonや楽天を始めとした各種アフィリエイトプログラムに参加しており、当記事で紹介している商品を購入すると、売上の一部がマイナビおすすめナビに還元されます。◆記事公開後も情報の更新に努めていますが、最新の情報とは異なる場合があります。(更新日は記事上部に表示しています)◆記事中のコンテンツは、エキスパートの選定した商品やコメントを除き、すべて編集部の責任において制作されており、広告出稿の有無に影響を受けることはありません。◆アンケートや外部サイトから提供を受けるコメントは、一部内容を編集して掲載しています。◆「選び方」で紹介している情報は、必ずしも個々の商品の安全性・有効性を示しているわけではありません。商品を選ぶときの参考情報としてご利用ください。◆商品スペックは、メーカーや発売元のホームページ、Amazonや楽天市場などの販売店の情報を参考にしています。◆レビューで試した商品は記事作成時のもので、その後、商品のリニューアルによって仕様が変更されていたり、製造・販売が中止されている場合があります。





























































































































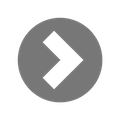

「家電・AV機器」「ゲーム・ホビー」「スポーツ・自転車」「PC・スマホ・カメラ」カテゴリー担当。休日はドライブ・写真・ペットといったアウトドアなものからゲーム・ホビーなどインドアなものまで多趣味。過去にゲームメディアのライターも経験し、現在はWEBメディアのディレクション業務やメディア制作に携わっている。