Basiliskを実際に購入して使ってみた


アメリカでゲーム周辺機器を多く開発している「Razer」。なかでも『Naga』『Viper』『Death Adder』など、ヘビの名を冠したマウスは、多くのゲーマーに愛用されています。
操作のしやすさ、マウスの感度や遅延の少なさなど、実際にゲームに使って体感してみないと、ゲーミングマウスの使いやすさはわからないという人も多いのではないでしょうか。
そこで今回は『Basilisk』を実際に購入し、操作性や使いやすさを検証してみました。
Basiliskとは? 公式サイトの情報などを調査
Razer『Basilisk』は、2017年11月に発売された右手用の有線ゲーミングマウス。ハードなFPSのプレイにおける、さまざまな配慮が施されたマウスです。
解像度は最大16,000DPI、移動速度は450IPSという高性能。またスクロールホイールをまわすときにかかる負荷の調整ができたり、左側にあるDPIスイッチでマウスの感度を一時的に変えることができます。
ほかにも長時間のゲームプレイでも疲れにくいフォルムや、5,000万回のクリックにも耐えられるという耐久性も特徴のひとつです。
Basiliskのセット内容は?


『Basilisk』のセット内容はマウス本体と説明書、DPIクラッチボタンの長さ調節をするためのアタッチメントが2種類。説明書の文字は小さいですが、日本語を含めたさまざまな言語に対応しています。
Basiliskの評判や口コミをまとめてみた SNSやECサイトでの評価は?


多くのゲーマーたちの間で愛用され、高い評価を得ている『Basilisk』ですが、なかにはネガティブな評価をしている人も。ここでは、実際にあったさまざまな評判や口コミをご紹介していきます。
Basiliskのポジティブな評判や口コミ
有線であることが気になる人も多いかもしれませんが、「ケーブルが細くやわらかいので苦にならない」という評価が多かったです。
また公式でも特徴として謳っている「ホイールの負荷調整」「DPIスイッチ」も使いやすいと評判のようでした。
Basiliskのネガティブな評判や口コミ
とくに目立っていたのは、管理ソフト「Razer Synapse 3」がいまだベータ版なうえ、「不具合が多い」という意見。コアにFPSをプレイする人にとっては気になる点でしょう。
また「使っているうちにチャタリング(1回クリックしただけなのに、ダブルクリックと認識されてしまう現象)が多発した」という声もありました。
Basiliskを実際に使って検証 検証レビュー
Razer『Basilisk』を実際に購入して使ってみました。「デザイン」「握りやすさ」「操作性」「カスタマイズ」の観点から、それぞれ検証していきます。
Basiliskのデザインは?
まずは、『Basilisk』の外観から見ていきましょう。このマウスならではの独特なフォルムになっていますよ。
上から見たところ


フォルム自体はいたってシンプル。傾斜が比較的ゆるやかで、どんな持ち方にも対応できそうです。左側のスカート部分は、親指をしっかりフォローしてくれますよ。


パソコンに接続すると、ホイール部分とマウス下部のロゴが発光します。Razer製品をあらわすヘビのロゴがかっこいいですね。一定時間ごとに赤になったり、緑になったりとカラフルに変化します。
もうひとつ特徴的なのは、ホイール下の2つのボタン。デフォルトではマウス感度を切り替えるために使うもので、ポインタが速くなったり遅くなったりします。
横から見たところ


2つのサイドボタンは、デフォルトでは前方は「戻る」、後方は「進む」の機能が割り当てられています。
サイドボタンの下側にあるのはDPIクラッチボタン。デフォルトでは「押している間だけ、一時的に設定しておいたDPIに変更する」機能があります。素早い操作が必要なときはDPIを上げ、そうでないときは通常に戻すという感じですね。これはゲーミングマウスならではの機能です。


DPIクラッチボタンは、アタッチメントで短くすることもできます。


DPIクラッチボタンを使わないのであれば、フタでふさいでしまうと邪魔になりません。
裏から見たところ


上下端と右側にある大きなソールが特徴的。触ってみるとツルツルで、滑りがよさそう。中央のセンサーのまわりにもソールが配置されています。


右側についているのは電源ランプではなく、「プロファイルランプ」というもの。管理ツールで設定した内容を最大4つまで保存することができ、ランプ下のボタンで切り替えることでランプの色が変わっていきます。


上側には、スクロールホイールのかたさを調節できるダイヤル。かためでグリグリ音をさせることも、やわらかい回転で無音にすることもできます。
Basiliskの握りやすさは?
『Basilisk』の握りやすさはどうでしょうか。「かぶせ持ち」「つかみ持ち」「つまみ持ち」をそれぞれ試してみました。


筆者の手の大きさはこんな感じ。ハンドボールが握れない、男性としては小さな手です。


手のひらでマウスを覆うように持つ「かぶせ持ち」を試してみました。
まずは「かぶせ持ち」から。手のひらが自然にフィットし、親指もちょうどサイドボタンにかかる感じです。DPIクラッチボタンは親指を少し前方に伸ばさないと届きませんが、ほんの少しの距離なのでさほど気になりませんでした。
ホイール下のDPI切り替えボタンが指の根本にかかっており、こちらはかぶせ持ちでは少し押しにくいかもしれません。


手のひらの位置はそのままに、指先を立ててつかむように持つ「つかみ持ち」を試してみました。
「つかみ持ち」をすると親指がDPIクラッチボタンからさらに離れてしまいました。逆にホイール下のDPI切り替えボタンとの距離は縮まっており、かぶせ持ちのときよりも押しやすくなった印象です。


手のひらの位置を後ろに下げて指先を立てて持つ「つまみ持ち」を試してみました。
こちらは「つまみ持ち」です。もはや親指がDPIクラッチボタンに届きません。逆にホイール下のDPI切り替えボタンは指のほぼ真横にあり、格段に押しやすくなりました。
DPIクラッチボタンを使いこなすか、ホイール下のDPI切り替えボタンをメインに使うか、持ち方によって変わってくるのではないでしょうか。


重さはスケールにケーブルを乗せない状態でおよそ105gと軽いため、長時間のゲームプレイでも疲れにくそうです。筆者もFPSを3時間ほど連続プレイしましたが、まったく疲れは感じませんでした。
Basiliskの操作性は?
有線マウスなので、ペアリングはUSBケーブルをパソコンにつなげるだけ。バッテリー切れの心配をしなくていいのは有線の強みですよね。ケーブルの長さにもゆとりがあるので、とりたててケーブルが邪魔と感じることはありませんでした。
左右クリック、サイドボタンともにクリック音はそれほど大きくありません。静かな環境でもそれほど気にならないかなと思いました。サイドボタンは大きくて押しやすいのですが、親指の曲げ伸ばしが大きくなる分、疲れやすいかもしれません。


ホイールはデフォルトだとかなりかため。少し力を入れてまわしても、あまりスクロールしてくれないうえ、音も気になります。裏面の負荷調整ダイヤルを「-(マイナス)」の方向にまわしておいたほうがいいかも。めいっぱいまわすと、無音・無感触になって快適です。ただし、このダイヤルでスクロールの速さを調節することはできません。
また、ホイールは中ボタンにもなっています。デフォルトでは、これを押すことで自動スクロールができるように。
中ボタンを1回押した後、上か下にスクロールすれば、再び中ボタンを押すまで自動でスクロールします。ホイールをまわせばスクロールスピードが上がりますが、文字を読みにくくなってしまうので必要がない場合はいじらないほうがいいかもしれません。


DPIを切り替える2つのボタンは、デフォルトでは800・1,800・4,500・9,000・16,000DPIに切り替え可能。下ボタンでDPIを下げ、上ボタンで上げます。
ただ1,800DPIでも結構な速さ。16,000DPIだと速すぎて、もはや操作不能です。ふだん使いにするなら、DPIは変更しないほうがいいでしょう。


同様にDPIクラッチボタンも、ゲーム以外の用途では使う機会はないかもしれません。


ペイントツールで絵と文字を書いてみました。デフォルトのままでも快適。ゲーム以外の用途なら、あまり設定をいじらないほうがいいかも。
管理ツールでカスタマイズしやすい?


『Basilisk』の管理ツール「Razer Synapse 3」は、下記URLからインストールできます。ファイルサイズが大きく時間がかかりますが、完了するまで気長に待ちましょう。
管理ツールはパソコンに常駐するため、パソコンを立ち上げるたびにRazerのロゴが表示され、少し重くなってしまうのが泣きどころ。また不具合の報告が多いようですが、筆者が使ったときは幸いにも不具合は出ませんでした。
カスタマイズ


マウスの各ボタンについて、割り当てるキーを選択します。ほとんどすべてのキーを割り当てることができ、Windows標準アプリを起動することもできるので、ゲーム以外の用途でも重宝するでしょう。
『Basilisk』はマウス操作をデフォルト以外に4種類まで登録可能です。「Fortnite」用、「Call of Duty」用といったように、ゲームによって異なる設定を登録しておくと便利ですね。切り替えもマウス裏面のランプの下にある、プロファイルボタンを押すだけなので、かんたんですよ。


マウスのボタンのいずれかを「Hypershift」キーとして選択しておくと、先ほど割り当てた操作とはまた別のキー操作を割り当てることができます。
たとえばDPIクラッチボタンを使わないなら、Hypersiftキーとして登録。これを押しながらほかのボタンを押すことで、標準として割り当てた操作以外の別の操作を新しく割り当てることができます。単純に割り当てられる操作の数が増えると考えていいでしょう。
パフォーマンス


「パフォーマンス」の画面ではマウス感度(DPI)を設定できます。標準で5種類のDPIがセッティングされていますが、この数値は自由に変更可能。必要がなければ、変更できるDPIを2種類まで減らすことも。
ライティング


「ライティング」はマウスの発光をコントロールするタブです。明るさを変えたり、一定時間無操作でライトを消して省電力にしたいときに使いましょう。ライトの光り方を変えることもできますよ。
マウスパッド表面較正


「マウスマット表面較正」というタブも。こちらはRazerの別売りマウスパッドがないと使わない機能。登録したマウスパッドに合わせて、マウスの精度を最適化してくれるというものです。
「Mouse Tester」で『Basilisk』の遅延をチェック


上の波と下の波が対称になっていれば遅延が少ないということ。独立した点があっても、バラバラすぎなければOKです。
「Mouse Tester」というアプリで、マウスの遅延をチェックしてみました。上の波と下の波がほぼ規則的に並んでいます。バラけた点もないので、遅延はほぼないということ。さすがは有線マウスといったところですね。
筆者は『Basilisk』を使ってFPS(一人称視点のシューティングゲーム)をプレイしましたが、遅延を感じることはまったくありませんでした。
※各社通販サイトの 2024年8月9日時点 での税込価格
| サイズ | 幅60×奥行130×高さ42mm |
|---|---|
| 重量 | 107g(ケーブル除く) |
| 最大解像度 | 20,000DPI |
| ボタン数 | 11個 |
| サイズ | 幅60×奥行130×高さ42mm |
|---|---|
| 重量 | 107g(ケーブル除く) |
| 最大解像度 | 20,000DPI |
| ボタン数 | 11個 |
Basiliskはゲーミングマウスの定番! 総合評価:4.5点


Razer Basilisk を試した感想をチャートにしてみました。
握りやすさ:4
操作性:5
カスタマイズ:4
デザイン:5
※執筆者の主観を数値化したものです。
Razer『Basilisk』を実際に購入して商品の特徴や操作性を検証しました。
ボタンが多いうえにカスタマイズの自由度が高いため、有線のゲーミングマウスを探している人におすすめできます。ゲーミングマウスとしての使いやすさはもちろんのこと、ふだん使いのマウスとしても優秀だと感じました。
『Basilisk』は、ワイヤレスに対応した最新バージョン『Basilisk Ultimate』もあります。少し高価ですが、こちらもチェックしてみてください。
※各社通販サイトの 2024年8月9日時点 での税込価格
| サイズ | 幅60×奥行130×高さ42mm |
|---|---|
| 重量 | 107g(ケーブル除く) |
| 最大解像度 | 20,000DPI |
| ボタン数 | 11個 |
| サイズ | 幅60×奥行130×高さ42mm |
|---|---|
| 重量 | 107g(ケーブル除く) |
| 最大解像度 | 20,000DPI |
| ボタン数 | 11個 |
通販サイトの最新人気ランキングを参考にする ゲーミングマウスの売れ筋をチェック
Amazon、楽天市場でのゲーミングマウスの売れ筋ランキングも参考にしてみてください。
※上記リンク先のランキングは、各通販サイトにより集計期間や集計方法が若干異なることがあります。
そのほかのマウス関連の記事はこちら 【関連記事】
◆Amazonや楽天を始めとした各種アフィリエイトプログラムに参加しており、当記事で紹介している商品を購入すると、売上の一部がマイナビおすすめナビに還元されます。◆記事公開後も情報の更新に努めていますが、最新の情報とは異なる場合があります。(更新日は記事上部に表示しています)◆記事中のコンテンツは、エキスパートの選定した商品やコメントを除き、すべて編集部の責任において制作されており、広告出稿の有無に影響を受けることはありません。◆アンケートや外部サイトから提供を受けるコメントは、一部内容を編集して掲載しています。◆「選び方」で紹介している情報は、必ずしも個々の商品の安全性・有効性を示しているわけではありません。商品を選ぶときの参考情報としてご利用ください。◆商品スペックは、メーカーや発売元のホームページ、Amazonや楽天市場などの販売店の情報を参考にしています。◆レビューで試した商品は記事作成時のもので、その後、商品のリニューアルによって仕様が変更されていたり、製造・販売が中止されている場合があります。





















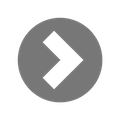

「家電・AV機器」「ゲーム・ホビー」「スポーツ・自転車」「PC・スマホ・カメラ」カテゴリー担当。休日はドライブ・写真・ペットといったアウトドアなものからゲーム・ホビーなどインドアなものまで多趣味。過去にゲームメディアのライターも経験し、現在はWEBメディアのディレクション業務やメディア制作に携わっている。