MX Master 3を実際に購入して使ってみた


仕事や創作活動などにマウスを活用している人も多いでしょう。しかし、マウスの性能や機能性にあまりこだわっていないのなら、とてももったいないです。
ただ持ちやすい、クリックしやすいというだけでなく、ExcelやPhotoshopなどのさまざまなアプリで作業効率を高める工夫が施されているのが、ロジクールの『MX Master 3』。
この記事では『MX Master 3』を実際に購入し、商品の特徴や操作性、さまざまな機能などについて検証してみました。いま使っているマウスと、比べてみてくださいね。
MX Master 3とは? 公式サイトの情報などを調査
ロジクール『MX Master 3』は2019年9月27日に発売された、右手用のワイヤレスマウスです。
1秒間に最大1,000行もの高速スクロールを実現しつつ、1ピクセル単位でピタッと停止できるほどの正確さを両立。ホイールを回転させるときの音がまったくなく、また4,000DPIの解像度でガラスの上であってもノンストレスなマウス操作ができます。
最大の特徴は、作業効率の上昇に重点を置いた設計。人間工学にもとづいたフォルムだけでなく、ExcelやPhotoshopなどのアプリごとに用意されたカスタマイズを手軽に行なえます。もちろん管理ツールで自分好みにカスタムすることもできますよ。
MX Master 3のセット内容は?


『MX Master 3』のセット内容はマウス本体、レシーバーユニット、充電が可能なUSB有線ケーブル。紙の説明書は入っていません。
公式サイトの商品ページに基本的な使い方を教えてくれる動画があるので、まずはそちらを見ておくといいでしょう。
MX Master 3の評判や口コミをまとめてみた SNSやECサイトでの評価は?


非常に高性能で便利な機能満載の『MX Master 3』。使い勝手がいいという評判が多いですが、なかにはあまりよくない口コミもありました。『MX Master 3』のポジティブな口コミ、ネガティブな口コミをまとめてみました。
MX Master 3のポジティブな評判や口コミ
高価なハイエンド向けのマウスだけに「使いやすい」という評判が多数を占めています。「ホイールの回転時が静か」であること、「ラチェットモード時のホイールのコリコリ感がいい」という声も。また「つまみ持ちがしやすい」という感想もありました。
MX Master 3のネガティブな評判や口コミ
やはり「高価である」という点は否めないようです。また「ホイール音は静かでもクリック音は改善されていない」「ラチェットモードのまま連続で回すとホイールの反応が悪い」という人も。ほかにも「つかみ持ちをするとサムホイールが邪魔」「保証期間が以前よりも短くなった」という声もありました。
MX Master 3を実際に使って検証 検証レビュー
ロジクール『MX Master 3』を実際に購入して使ってみました。「デザイン」「握りやすさ」「操作性」「カスタマイズ」の観点から、それぞれ検証していきます。
MX Master 3のデザインは?
まずは、『MX Master 3』の外観から見ていきましょう。人間工学の観点から作られたフォルムとは、どのようなものなのでしょうか。
上から見たところ


上から見た『MX Master 3』は、わりとスタンダードな作りに見えますね。クリックボタンとホイール、ホイールの下に小さなボタンが配置されています。


左側の大きなスカートが目をひきますが、端のほうに小さなボタンが。これはジェスチャーボタンで、ジェスチャー機能のオン・オフに使用します。


クリックボタンの下には、USB有線ケーブルを挿すための穴があります。このケーブルで充電するだけでなく、常に挿しておいて有線マウスとしてバッテリー切れの心配をせずに使うこともできますよ。
横から見たところ


特徴的なのは、左側にあるサムホイール。2つあるようにも見えますが、別々に動かすことはできません。


サムホイール横のランプは、バッテリーの残量をあらわします。赤く点灯している場合はすぐに充電したほうがいいでしょう。充電中はゆるやかに緑の点滅を繰り返します。
サムホイールのすぐ下には2つのサイドボタン。スカートはサイドボタンの下で軽くくぼんでおり、そこから接地面に向けて大きく出っ張っています。最下部には先述したジェスチャーボタンがついています。
裏から見たところ


裏面は比較的シンプルな作り。上部に電源スイッチ、真ん中は読み取り部分、下部はペアリング用の切り替えボタンです。『MX Master 3』は最大3台のパソコンやタブレットをペアリングでき、このボタンで使いたいデバイスを切り替えます。
1番は家のデスクトップパソコン、2番は職場のノートパソコン、3番は外出用のタブレットといった使い分けもかんたんにできますよ。
MX Master 3の握りやすさは?
人間工学の観点から、手のひらにぴったり合うよう作られたという『MX Master 3』。実際に握って、検証してみました。


筆者の手の大きさはこんな感じ。ハンドボールが握れないので、男性のなかでは小さいサイズだと思います。


ほかのマウスと比べると、やはり大きめのフォルム。筆者は「かぶせ持ち」をしても、ホイール付近までしか指が届いていません。親指はサムホイール、2つのサイドボタン、ジェスチャーボタンすべてを自然に追うことができる絶妙なポジション。


重さはおよそ142g。大きいだけでなく、重量もありますね。しかしそれは、安定性が高いということでもあります。FPS(一人称視点のシューティングゲーム)のような激しい動きには向かないかもしれませんが、緻密な作業をするときにはとても使いやすいでしょう。


小指以外の4本の指でマウスをつかむような姿勢で持つ握り方「つかみ持ち」も試しました。
「つかみ持ち」がしにくいという声もあるようですが、マウス自体が大きめなのでそれほど違和感がありませんでした。サムホイールが邪魔ということもありません。ただ重みがある分、「かぶせ持ち」に比べると手が疲れやすくなるという印象です。


手のひらをマウスに乗せず、指先だけで動かす握り方「つまみ持ち」も試しました。
持ち方の中で一番持ちにくいと感じたのは「つまみ持ち」でした。「かぶせ持ち」でクリックボタンの中央付近だった指のポジションが、さらに後退。親指も一緒に後退しているので、サムホイールやサイドボタンが押しにくくなってしまいました。ジェスチャーボタンには指が届いてさえいません。
利用者の手の大きさによって異なると思いますが、筆者のおすすめはスタンダードな「かぶせ持ち」です。
MX Master 3の操作性は?
レシーバーユニット、Bluetooth、有線と選択肢の幅が広いのがいいですね。Bluetoothに対応していないパソコンでも使えるのはうれしいです。


別のパソコンで使いたい場合は、ペアリング切り替えボタンで番号を変えてから認識させましょう。その後はこのボタンで番号を合わせるだけで、デバイスの切り替えが可能です。
ポインターの速度はデフォルトでちょうどいい感じ。クリックボタンは、手があまり届いてなくても問題なく押せます。クリック音はしますが、気になる人は気になるかなという程度。


スクロールホイールは「ラチェットモード」「フリースピンモード」の2種類をホイール下のボタンで切り替えることができます。
かんたんにいえば、ラチェットモードは低速スクロール、フリースピンモードは高速スクロール。ラチェットモード時はホイールが無音ながらコリコリという感触とともに回転します。反応が悪いという声がありましたが、筆者はさほど気になりませんでした。
フリースピンモードでは、完全な無音・無感触で高速スクロールします。これは快適。目的によって2つのモードを切り替えると、とても便利に作業ができます。


サムホイールはデフォルトの状態で「左右スクロール」に対応。横長になっているページやファイルなどで使うといいでしょう。手前側にちょっと手が触れていればかんたんにまわせます。


サイドボタンは手前側が「戻る」、奥側が「進む」に対応しています。これも覚えておくと便利な機能。押しやすい位置にあるので、重宝しますよ。


ジェスチャーボタンは、意識していないと忘れてしまいそうなくらい目立ちません。押しやすい位置にはあるのですが、いかんせん小さくて薄い。ジェスチャー機能を使わない人は、存在自体に気づかないかもしれませんね。


ペイントツールで絵と文字を書いてみました。デフォルトのままでもかなり使いやすいので、ノンストレスです。
管理ツールでカスタマイズしやすい?
『MX Master 3』の管理ツール「Logicool Options」は、公式サイトからダウンロードして入手します。説明書がなくパッケージにも記載がありませんので、下記URLからアクセスしてくださいね。
Logicool公式サイト:
https://support.logi.com/hc/ja/articles/360024361233


Logicool Optionsのダウンロード画面
インストールにそれほど時間はかかりません。さっそく「Logicool Options」でできることを見ていきましょう。


「マウス」タブでは、各ボタンの操作をカスタムできます。左右クリックボタンは対象外ですが、それ以外はすべて自分好みに機能を変更可能。電卓やマイピクチャなどボタンひとつで開けるのは便利ですね。


ジェスチャー機能もここで設定できます。『MX Master 3』のジェスチャー機能は「ジェスチャーボタンを押しながら、マウスを上下左右に動かす」ことで発動。あらかじめ設定されたものを選ぶもよし、自分で好きなようにカスタムするもよしです。


「ポイント&スクロール」タブでは、マウスポインタやスクロールの速度などを調節できます。速度の設定以外は、すべてデフォルトのままのほうがいいでしょう。


「Flow」とは、『MX Master 3』がペアリングされているパソコンどうしを並べて置き、パソコンからパソコンへデータをコピペすることができるというもの。違うパソコンにデータを移行するときに、USBメモリーやmicroSDなどを用意する必要がなくなります。
これはすごい……のですが、残念ながら筆者はパソコンを1台しか持っていないので、この機能は使えませんでした。残念。


もうひとつ、ソフトウェアごとに既定の機能をかんたんにセットできるのも便利な機能。WordやExcel、Googleなどのブラウザ、PhotoshopやZOOMなどのソフトウェアごとに、よく使う動作をセッティングできます。
筆者はExcelを設定してみました。サイドボタンが「元に戻す」「やりなおす」に変わっています。入力ミスをしたときにサイドボタン一発で訂正できるのは助かります。またExcelはデータが横に広がっていくことも多いので、水平スクロールやパン(画面移動)も便利だと思いました。
Excelなどを常に使って作業する方にはおすすめできます!『MX Master 3』を上手に使いこなせば作業の効率化が図れます。
※各社通販サイトの 2024年11月12日時点 での税込価格
| サイズ | 幅84.3×奥行51.0×高さ124.9mm |
|---|---|
| 重量 | 約141g |
| 電源 | 充電式Li-Poバッテリー(500mAh) |
| 接続方法 | 無線2.4GHz(Unifying対応)、 Bluetooth |
| サイズ | 幅84.3×奥行51.0×高さ124.9mm |
|---|---|
| 重量 | 約141g |
| 電源 | 充電式Li-Poバッテリー(500mAh) |
| 接続方法 | 無線2.4GHz(Unifying対応)、 Bluetooth |
作業効率を高めたいならMX Master 3! 総合評価:4.3点


MX Master 3を試した感想をチャートにしてみました。
握りやすさ:4
操作性:5
カスタマイズ:4
デザイン:4
※執筆者の主観を数値化したものです。
ロジクール『MX Master 3』を実際に購入し、商品の特徴や操作性などについて検証してきました。
大きくて重量のある『MX Master 3』なので、激しい動きをともなうゲームなどには向いていないかもしれません。しかしWordやPhotoshopなどを使った作業の効率を高めてくれるさまざまな機能が魅力です。
またほぼ同等の機能を持ちながら、やや小さめなサイズの『MX ANYWHERE 3』もあります。大きすぎて使いにくい、外出用に持ち歩きたいという人にいいですね。
興味を持った人は、ぜひ『MX Master 3』を使ってみてくださいね。
※各社通販サイトの 2024年11月13日時点 での税込価格
| サイズ | 幅65.0×奥行100.5×高さ34.4mm |
|---|---|
| 重量 | 99g |
| 電源 | 充電式Li-Poバッテリー(500mAh) |
| 接続方法 | 無線2.4GHz(Unifying対応)、 Bluetooth |
| サイズ | 幅65.0×奥行100.5×高さ34.4mm |
|---|---|
| 重量 | 99g |
| 電源 | 充電式Li-Poバッテリー(500mAh) |
| 接続方法 | 無線2.4GHz(Unifying対応)、 Bluetooth |
通販サイトの最新人気ランキングを参考にする マウスの売れ筋をチェック
Amazon、楽天市場でのマウスの売れ筋ランキングも参考にしてみてください。
※上記リンク先のランキングは、各通販サイトにより集計期間や集計方法が若干異なることがあります。
そのほかのマウスの記事はこちら 【関連記事】
◆Amazonや楽天を始めとした各種アフィリエイトプログラムに参加しており、当記事で紹介している商品を購入すると、売上の一部がマイナビおすすめナビに還元されます。◆記事公開後も情報の更新に努めていますが、最新の情報とは異なる場合があります。(更新日は記事上部に表示しています)◆記事中のコンテンツは、エキスパートの選定した商品やコメントを除き、すべて編集部の責任において制作されており、広告出稿の有無に影響を受けることはありません。◆アンケートや外部サイトから提供を受けるコメントは、一部内容を編集して掲載しています。◆「選び方」で紹介している情報は、必ずしも個々の商品の安全性・有効性を示しているわけではありません。商品を選ぶときの参考情報としてご利用ください。◆商品スペックは、メーカーや発売元のホームページ、Amazonや楽天市場などの販売店の情報を参考にしています。◆レビューで試した商品は記事作成時のもので、その後、商品のリニューアルによって仕様が変更されていたり、製造・販売が中止されている場合があります。
























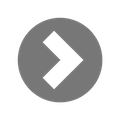

「家電・AV機器」「ゲーム・ホビー」「スポーツ・自転車」「PC・スマホ・カメラ」カテゴリー担当。休日はドライブ・写真・ペットといったアウトドアなものからゲーム・ホビーなどインドアなものまで多趣味。過去にゲームメディアのライターも経験し、現在はWEBメディアのディレクション業務やメディア制作に携わっている。