Arc Mouseを実際に購入して使ってみた


一般的なマウスとは異なるデザインで、形状がひときわ目立つMicrosoft『Arc Mouse』。
折り曲げて使うという特性上、使用する際には中央部分が宙に浮いています。興味がある人や購入を検討している人にとっては操作が安定するのかなど、使いやすさは気になるところでしょう。
また、サイドボタンがなく、スクロールに使うホイールもないので、機能性の面でも不安に思えてしまうかもしれません。
『Arc Mouse』を実際に購入し、商品の特徴や操作性などを検証してみました。ぜひ、参考にしてくださいね。
Arc Mouseとは?
Microsoft『Arc Mouse』は2017年9月22日に発売されたワイヤレスマウスです。Arcとは「弧・弓型」という意味。普段は平べったい形状ですが、弓型に折り曲げることでマウスとして使えるようになります。左右対称の形状なので左手でも使用可能。
クリックする部分は左右に分かれていないように見えますが、ちゃんと左側で左クリック、右側で右クリック。またホイールがない代わりに、クリックボタンの上で指を上下左右に滑らせスクロールさせることが可能です。
最大の特徴は小型・軽量で携帯に向いている点。ノートパソコンやタブレットを使って、場所を選ばず使いたい人にとっては非常に使いやすいマウスといえるでしょう。一方でBluetoothでのみ接続可能なため、対応していない古いパソコンなどでは使えません。
Arc Mouseのセット内容は?


『Arc Mouse』の内容物はマウス本体、単4乾電池2本、クイックスタートガイド、小冊子。保証書も入っています(保証期間は1年間)。
小冊子に記載されているのは使用上の注意のみ。クイックスタートガイドもBluetoothによるペアリングの方法が記載されているだけです。細かな使い方(スクロールはどうやってするのか、など)はいっさい記載されていないので、自分で調べないといけません。


パッケージの裏には製品情報やサポートのURLが記載されているので、こちらを参考にしましょう。


こちらは管理ツールにアクセスするためのURLです。マウスを自分好みにカスタマイズしたいときに使用します。
Arc Mouseの評判や口コミをまとめてみた


その独特なフォルムから使う人を選びそうな『Arc Mouse』ですが、実際に使っている人はどのように感じているのでしょうか。
ここでは『Arc Mouse』のポジティブな口コミや、ネガティブな口コミをまとめてみました。
Arc Mouseのポジティブな評判や口コミ
まず挙げられているのは「奇抜なデザインなので使っているだけでワクワクする」という声。ほかとは異なるフォルムが魅力的に映る人が多いようですね。
「機能的にはとてもシンプルだが、逆にそれがいい」という人もいました。「2本の指で自在にスクロールさせることができる」のも便利なようです。
Arc Mouseのネガティブな評判や口コミ
「慣れないと使いにくい」という感想が多かったです。最初はスクロールの仕方がわからない人も多いのではないでしょうか。
「クリックが重い」「右クリックしたつもりが左クリックと認識されてしまった」という声も。また「ラバー素材のため手汗が目立つ」のも気になる人は多いようです。
Arc Mouseを購入し実際に試してわかったこと
Microsoft『Arc Mouse』を実際に購入して使ったうえで「デザイン」「握りやすさ」「操作性」「カスタマイズ」の観点から、それぞれ検証していきます。
Arc Mouseのデザインは?
まずは外観から見ていきましょう。ほかのマウスとは異なる、特徴的なフォルムをご紹介します。
上から見たところ


上から見た画です。上側がクリックボタンですが、左クリックと右クリックの境界がないように見えますね。画面をスクロールさせるためのホイールも見当たりません。
下側にもとくにボタンなどはなく、とてもシンプルなデザイン。最下部には、さりげなくMicrosoftのロゴが配置されています。ラバー素材で手汗などがつきやすいので、使った後に軽く拭くなどのお手入れを習慣づけたほうがいいかもしれません。
左右対称なので、右手でも左手でも扱えるところはポイントが高いです。
横から見たところ


とにかく薄い! 下部の厚さはおよそ5mm、電池を入れる部分の厚さもわずか14mmです。折り畳むことはできませんが、それでも収納に困らないでしょう。


『ArcMouse』は折り曲げて使いますが、接地面は上下の端っこだけで、中央部分は宙に浮いています。
裏から見たところ


接地面である上下の端は出っ張っています。


上側(クリックボタン側)には電源が入っていることを示すLEDランプがあり、青く点灯します。


LEDランプの横にはBluetoothでペアリングをするためのボタンが配置されており、ここを3秒間長押しすることでパソコンがマウスを認識します。


バッテリーは単4乾電池2本。充電機能はありません。電池切れに備えて、予備の乾電池を携帯しておいたほうがよさそうですね。
Arc Mouseの握りやすさは?


長さはおよそ13cm、幅は5.5cm。傾斜自体は従来のマウスとそれほど変わらないので、握ったときにそれほど違和感はありませんでした。
ただマウスを持つ手に力を入れすぎると、重みでペシャッと潰れてしまいます。そうなるとマウスの電源が切れてしまうので気をつけましょう。


重量も電池を2本入れた状態で84.5gと、とても軽いです。力を入れすぎず、あくまでスタイリッシュに扱うのがよさそうです。
Arc Mouseの操作性は?
実際に『Arc Mouse』を動かしてみました。左右クリックボタンの境界がないので「右クリックを押したつもりが左クリックと認識される」こともありえます。
筆者の使用時に誤作動はありませんでしたが、クリックボタンの内側を押す癖のある人は、端を押すよう意識したほうがいいかもしれません。
クリックボタンの押し心地はちょっとかために感じました。クリック音も図書館などの静かな場所では少し気になるかも。筆者が使っていた古いマウスよりは、はるかに静かですけどね。


ホイールがない『ArcMouse』。スクロールはクリックボタン上で指をなでるように動かすことで行ないます。
操作方法を調べて使いこなせるようになるまでには少し時間がかかりましたが、使い慣れると快適です! 慣れると1本の指で上下に、もう1本の指で左右に動かす2本指スクロールも可能になりますよ。


ペイントツールで絵と文字を書いてみました。デフォルトの状態でも感度がよく、キレイにおさるさんが描けました。
管理ツールでカスタマイズしやすい?


管理ツールである「Microsoft マウス キーボード センター」は、パッケージ裏に記載されているURLからアクセスできます。
DPIの数値を400~1800の間で調整できたり、スクロール機能のオン・オフを設定できたりします。筆者は右利きですが、左利きの人が左クリックと右クリックの入れ替え設定をする場合も「Microsoft マウス キーボード センター」で行います。
デフォルトのまま使ってもマウスの感度はよいと感じました。これまで慣れ親しんだマウスに合わせて設定を変更してもいいでしょう。


クリックボタンの中央付近には「中クリックボタン」を配置。ただ、中ボタン単独では使えません。
従来のマウスのようなサイドボタンがないかわりに、「三本指クリック」に任意のショートカットを設定可能。実はクリックボタンの中央付近に「中クリックボタン」があり、これと左クリック・右クリックを同時に押すことで機能します。
設定は候補から選ぶだけなのでかんたんです。筆者のおすすめは、やはり「PrintScreen」。手もとでかんたんにスクショが撮れるのは便利ですね。
※各社通販サイトの 2024年11月12日時点 での税込価格
| サイズ | 131.31 x 55.11 x 14.22mm |
|---|---|
| 重量 | 84.5g |
| 接続インターフェイス | Bluetooth® Low Energy 対応 4.0/4.1/4.2/5.0 |
| バッテリ | 単4形アルカリ乾電池2本 |
| 最大駆動時間 | 最大6カ月 |
| サイズ | 131.31 x 55.11 x 14.22mm |
|---|---|
| 重量 | 84.5g |
| 接続インターフェイス | Bluetooth® Low Energy 対応 4.0/4.1/4.2/5.0 |
| バッテリ | 単4形アルカリ乾電池2本 |
| 最大駆動時間 | 最大6カ月 |
Arc Mouseはスタイリッシュに使おう! 総合評価:3.5点


ArcMouseを試した感想をチャートにしてみました。
握りやすさ:4
デザイン:4
カスタマイズ:3
操作性:3
※執筆者の主観を数値化したものです。
小型・軽量で持ち運びがしやすいため、ノートパソコンやタブレットを使っていろんな場所で仕事などをする人におすすめ。シンプルな機能でスタイリッシュなデザインを好む人にもいいですね。
またsurfaceを使っている人には、『Surface Arc Mouse』という商品もあります。こちらはカラーを自分のsurfaceと合わせることができるので、さらにオシャレですよ。
興味を持った人は、ぜひ使ってみてくださいね!
※各社通販サイトの 2024年11月12日時点 での税込価格
| サイズ | 131.31×55.11×14.22mm |
|---|---|
| 重量 | 82.5g |
| 接続インターフェイス | Bluetooth 4.0/4.1 |
| バッテリ | 単4アルカリ電池2本 |
| 最大駆動時間 | 最大6カ月 |
| サイズ | 131.31×55.11×14.22mm |
|---|---|
| 重量 | 82.5g |
| 接続インターフェイス | Bluetooth 4.0/4.1 |
| バッテリ | 単4アルカリ電池2本 |
| 最大駆動時間 | 最大6カ月 |
通販サイトの最新人気ランキングを参考にする マウスの売れ筋をチェック
Amazon、楽天市場でのマウスの売れ筋ランキングも参考にしてみてください。
※上記リンク先のランキングは、各通販サイトにより集計期間や集計方法が若干異なることがあります。
そのほかのマウスに関する記事はこちら 【関連記事】
◆Amazonや楽天を始めとした各種アフィリエイトプログラムに参加しており、当記事で紹介している商品を購入すると、売上の一部がマイナビおすすめナビに還元されます。◆記事公開後も情報の更新に努めていますが、最新の情報とは異なる場合があります。(更新日は記事上部に表示しています)◆記事中のコンテンツは、エキスパートの選定した商品やコメントを除き、すべて編集部の責任において制作されており、広告出稿の有無に影響を受けることはありません。◆アンケートや外部サイトから提供を受けるコメントは、一部内容を編集して掲載しています。◆「選び方」で紹介している情報は、必ずしも個々の商品の安全性・有効性を示しているわけではありません。商品を選ぶときの参考情報としてご利用ください。◆商品スペックは、メーカーや発売元のホームページ、Amazonや楽天市場などの販売店の情報を参考にしています。◆レビューで試した商品は記事作成時のもので、その後、商品のリニューアルによって仕様が変更されていたり、製造・販売が中止されている場合があります。
















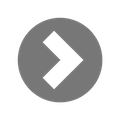

「家電・AV機器」「ゲーム・ホビー」「スポーツ・自転車」「PC・スマホ・カメラ」カテゴリー担当。休日はドライブ・写真・ペットといったアウトドアなものからゲーム・ホビーなどインドアなものまで多趣味。過去にゲームメディアのライターも経験し、現在はWEBメディアのディレクション業務やメディア制作に携わっている。