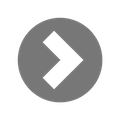| 商品名 | 画像 | 購入サイト | 特徴 | シリーズ | 対応台数 | バックアップ様式 | バックアップ保存場所 | 対応OS |
|---|---|---|---|---|---|---|---|---|
| AOSテクノロジーズ『ファイナル丸ごとバックアップ(V14)(FB9-1) 』 |

|
※各社通販サイトの 2024年09月24日時点 での税込価格 |
パソコンの状態をクリック一つで丸ごとバックアップ | 1台版 | 1台 | ファイルバックアップ、パーテーションイメージバックアップ、システムイメージバックアップ | HDD、リムーバブルディスク、DVD、BD、ネットワークドライブ | Windows10/8.1 |
| フロントライン『万全・HDDバックアップ2 Windows10対応版(FL7741)』 |

|
※各社通販サイトの 2024年09月24日時点 での税込価格 |
Windowsが起動しない時でも起動、復元が可能 | Standard | 1台 | ファイルバックアップ、ディスクイメージバックアップ、システムイメージバックアップ | HDD、リムーバブルディスク、CD、DVD | Windows10/8.1/8/7/Vista/XP |
| イーフロンティア『EaseUS(イーザス)Todo バックアップ』 |

|
※各社通販サイトの 2024年09月24日時点 での税込価格 |
かんたん操作で3台までカバーできるすぐれもの! | 1PC版 | 3台 | システムバックアップ、イメージバックアップ ほか | HDD、外部記憶装置、テープ、FTP Server、ネットワークの共有場所、NAS、DVDなどにバックアップファイルを保存 | Windows10/8.1/8/7/Vista/XP |
| Paragon(パラゴンソフトウェア)『Hard Disk Manager 17 Professional(HPHPK)』 |

|
※各社通販サイトの 2024年09月24日時点 での税込価格 |
バックアップはもちろんディスク管理はこれ一本 | 3台版 | 3台 | ファイルバックアップ、データディスクバックアップ、システムディスクバックアップ | HDD、リムーバブルディスク、ネットワークドライブ | Windows10/8.1/7 |
| LB(ライフボート)『イメージバックアップ12Pro』 |

|
※各社通販サイトの 2024年09月24日時点 での税込価格 |
インストールせずにCDなどから起動しバックアップ | ダウンロード版 | 1台 | ファイルバックアップ、パーテーションイメージバックアップ、システムイメージバックアップ | HDD、リムーバブルディスク、DVD、BD、USBメモリ | Windows10/8.1 |
| Acronis『Acronis True Image 2020』 |
|
※各社通販サイトの 2024年9月26日時点 での税込価格 |
初心者から上級者まで愛用の安定の一品 | Standard | 1台 | フルイメージバックアップ | HDD、クラウド | Windows 10/8.1/8/7SP1 ほか、OSX10.11以降、iOS8.0以降、Android4.1以降 |
バックアップ方法の種類
パソコンのデータをバックアップする方法は主に3種類あります。
1)外付けHDDを使用する場合
2)Macの標準機能Time Machineを使用する場合
3)Windowsの標準バックアップ機能を使用する場合
それぞれの概要について解説いたします。
1)外付けHDDを使用する場合
外づけHDD(ハードディスク)は、磁気を利用して、金属製のディスクにデータを記録する機器です。大容量の商品でもリーズナブルな価格で手に入りやすいため、コスパがいいのがメリット。
現在では、複数台分のバックアップが取れるタイプの機器「NAS」も登場しています。ただし、衝撃や振動に弱いため、持ち運びながら使いたい場合には向きません。
2)Macの標準機能Time Machineを使用する場合
Macには、「Time Machine」というバックアップ機能が組み込まれており、アプリや写真・メールなどのデータをバックアップできます。
バックアップの際には、USBなどの外づけドライブやNASといったストレージデバイスが、別途必要です。また、自動バックアップ機能もあり、設定しておけば定期的なバックアップがかんたんにおこなえます。
3)Windowsの標準バックアップ機能を使用する場合
Widowsにも標準のバックアップ機能が搭載されています。パソコンに内蔵されたHDD・SSDのデータを、接続した外づけHDDなどにコピーする方法です。
「バックアップと復元」のメニューから、ウィザードの手順にしたがって設定をおこないましょう。1度バックアップを取れば、それ以降は手動バックアップのほかに、スケジュールに沿った定期的なバックアップ方法を選ぶことも可能です。
しかし、覚えておかなければならないのが、標準のバックアップではシステムまるごとのバックアップか、特定の限られたファイルのみをコピーする方法が基本ということです。
ファイルやフォルダなどのバックアップ対象をこまかく設定したい場合や、バックアップ用のディスク容量がじゅうぶんでない場合は、バックアップソフトのほうが使いやすいでしょう。
バックアップに必要な基礎知識
バックアップソフトを購入する前に、しっかり覚えておきたい知識もあります。もしかしたら、無料版で事足りる場合もありますので、しっかり確認しましょう。
無料版と有料版の違い
バックアップソフトにも、有料版、無料版、OSに付属のものと多くの種類があります。
ーーーーーーーーーーーーーーーーーーー
【 無料版のバックアップソフト 】
無料版でもデータのバックアップなどだけであれば充分に機能するものもあり、有料版よりお得にバックアップできる場合もあります。しかし、無料版では、バックアップスピードが遅い、カスタマイズができない、機能が制限されている、といったデメリットがある場合もあります。
【 有料版のバックアップソフト 】
市販されているバックアップソフトは、こまかい設定ができてカスタマイズ性にすぐれているなど、機能性の高さが特徴です。ビジネス利用など、大切なファイルを管理したいときにはぴったり。
また、初心者でもかんたんに扱えるものから上級者向けのものまで、バリエーションが豊富にそろっているので、自分の用途に合った商品が見つかるでしょう。
ーーーーーーーーーーーーーーーーーーー
当たり前ですが、基本的には有料版は機能が豊富でバックアップスピードなどの点でも無料版を上回るものが多くなっています。バックアップ対象にもよりますが、OS全体のイメージバックアップを選択する場合には、バックアップスピードの点で有料版が速いようですので、その点も考慮したうえで検討するようにしましょう。
バックアップ先は必ず用意しておく
バックアップする際には、当然バックアップ先が必要になります。一般的に、バックアップ先は外付けHDDやNAS(Network Attached Storage:ネットワーク接続ストレージ)などを選ばれる方が多いと思いますが、データ量が少ない場合や、可搬性を重視する場合などはDVD-Rなどのメディアを選択することもあるでしょう。
また、最近はクラウド環境が充実してきたこともあり、ローカルへのバックアップだけでなくクラウドへのバックアップを選択する方も増えています。データ量や重要性などを考慮したうえで、最適なバックアップ先を検討しましょう。
破損データを修復する場合は「データ復元ソフト」を使用する
パソコンだけでなく、USBやSDカード・スマートフォンなどに大切なデータが保管されていることも多いでしょう。複数のデバイスを対象にバックアップを取りたい場合は、利用中のデバイスに対応しているバックアップソフトを探してください。
たとえば、デジカメのSDカードデータをバックアップ・復元できるソフトであれば、誤って消してしまった画像データも復元できます。
復元率の高さは復元対応データ数から確認する
データの復元率も重視したい場合は、復元に対応するデータ数も確認しましょう。対応データ数によって、バックアップを取っていないデータが消えてしまったときや、HDDを復元するときの復元率が変わります。
紛失データをすべて取り戻せるソフトはなかなかありませんが、復元率が低すぎても使い勝手が悪くなるため注意しましょう。ファイル形式だけでなく、OSやアプリケーションの対応についても忘れずチェックしてください。
バックアップソフトの選び方
それでは、バックアップソフトの基本的な選び方を見ていきましょう。ポイントは下記。
【1】対応OS
【2】バックアップ方式
【3】バックアップするファイルの種類
【4】対応デバイスの範囲
【5】バックアップソフトの機能
上記のポイントを押さえることで、より具体的に欲しい機能を知ることができます。一つひとつ解説していきます。
【1】対応OSをチェック
バックアップソフトは、製品によって対応できるOSが異なっています。また、有料・無料ともに、Android・iOSといったスマートフォン用バックアップに使える製品も。
そのため、Windows用かmaxOS用か、またスマートフォンなどのデバイスでも使いたいのかなどを考えながら、適切なバックアップソフトを選んでください。
【2】バックアップ方式をチェック
ここでは、さまざまなバックアップ方式をみていきましょう。
システムまるごと対象のフルバックアップ
OSからアプリケーション・データ・各種設定まで、現時点でのパソコン環境を、そのまままるごとコピーする方法です。「システムイメージの作成」と呼ばれることもあります。
まるごとバックアップしておくと、パソコントラブルによってデータなどが消失してしまった場合も、もとの状態に復元できるのが大きなメリットです。
新規・変更データのみを対象にした差分バックアップ
差分バックアップでは、変更されたデータだけをバックアップします。OS標準のバックアップ用ツールなどでも採用されている、一般的な方法です。
初回にフルバックアップをおこない、それ以降は差分バックアップに切り替えれば、作業が高速化されて、定期的なバックアップもよりスムーズになるでしょう。バックアップツールによっては、保存した時点でのデータを、それぞれ取り出せる場合もあります。
ファイルが上書きされない増分バックアップ
増分バックアップは、差分バックアップ同様、変更・追加のあったデータだけをコピーする方法です。
差分の場合、初回バックアップ以降に変更・追加されたデータを、毎回バックアップしますが、増分では、前回のバックアップ以降に変更・追加されたデータのみバックアップをおこなう点が異なっています。
差分よりも毎回のバックアップ量を減らせるので、時間短縮になることや、回線への圧迫が抑えられるのがメリットです。
ひとつのデータのみが残るミラーバックアップ
前回のフルバックアップかミラーバックアップ以降に変更されたファイルを、バックアップする方法です。
ミラーバックアップをおこなうたびに、保存されていたもとのバックアップデータが上書きされるのが特徴。保存先には、ひとつのバックアップデータのみが残ります。
そのため、前回以降に削除したデータは、バックアップデータからも削除されるため注意が必要です。
【3】バックアップするファイルの種類をチェック
何を対象にバックアップを取るかにも、注目しましょう。
PCをシステムごとバックアップする
バックアップを作成する際に重要なのは、データのみをバックアップするのか、OSをまるごとバックアップするのか、もしくはその両方なのかを検討することです。
対して、OSをまるごとバックアップの場合は、保存容量が大きくなりバックアップ時間もかかりますが、データも含め利用環境を一気に復元できることがメリットです。利用方法を検討したうえで、最適なバックアップ対象を考えましょう。
特定のファイル・フォルダをバックアップする
ExcelやWordファイルなど、よく利用するデータファイルのみをバックアップする場合は、保存容量が少なくなり、バックアップ時間も短くてすむ反面、トラブル時にOSやソフトのインストールを再度おこなう必要があり、環境構築に時間がかかります。
【4】対応デバイスの範囲もチェック
パソコンだけでなく、USBやSDカード・スマートフォンなどに大切なデータが保管されていることも多いでしょう。複数のデバイスを対象にバックアップを取りたい場合は、利用中のデバイスに対応しているバックアップソフトを探してください。
たとえば、デジカメのSDカードデータをバックアップ・復元できるソフトであれば、誤って消してしまった画像データも復元できます。
【5】バックアップソフトの機能をチェック
バックアップソフトにもさまざまな機能があります。単純なデータバックアップやイメージバックアップ機能はもちろんのこと、バックアップのスケジューリングや、世代管理などはよく利用する機能です。
最新のバックアップソフトでは、ローカルでのバックアップのみならず、クラウドでのバックアップ(遠隔地のサーバへの保存)に対応したものや、パソコンのみだけでなく、スマートフォンやタブレットのデータまでひとつのバックアップソフトで対応可能なものもあります。必要な機能を見極めたうえで、最適なバックアップソフトを選びましょう。
日々のバックアップが大切 エキスパートからのアドバイス
日々のバックアップが大切
私の経験上、多くのHDDのトラブルに遭遇してきましたが、物理障害の場合、データが完全にサルベージ(復元救出)できるとは限らず、その費用もかなり高額になる場合が多いようです。そのためにも、やはり日々のバックアップは重要です。
バックアップソフトとして、OSに付属のバックアップ機能もありますが、Windows10に付属している「バックアップと復元(Windows 7)」機能は、Fall Creators Updateからマイクロソフトが利用を「非推奨」としており、ほかのバックアップソフトの利用をすすめているので注意が必要です。
現在ご利用中の方は、ほかのバックアップソフトの利用をご検討ください。
ユーザーが選んだイチオシ5選 みんなに人気のバックアップソフトはこれ
ここからは、バックアップソフトを愛用しているユーザーがイチオシの商品を紹介。5点満点で「コスパ」「機能性」「使いやすさ」を評価してもらいました。イチオシのポイント、おすすめする理由や口コミもぜひ参考にしてください!
その他にもおすすめしたい商品があるよという方は、ぜひ記事の下部にある投稿フォームからご紹介をお願いします。

愛用者
とにかく安い!
ソースネクスト製のソフトウェアは安いのでよく利用しています。バックアップソフトウェアもあるということで、このNovaBACKUPを使い始めました。
設定は簡単で、マウスでウィザードに従って設定していくだけで完了です。(A.F.さん/女性/38歳/自営業)
【デメリットや気になった点】
動作が重く、バックアップに時間がかかります。裏で動くだけなので良いのですが、もうちょっとスマートに動いてくれれば良いのに、と思いました。(A.F.さん/女性/38歳/自営業)
※各社通販サイトの 2024年09月24日時点 での税込価格
| コスパ | ★★★☆☆ |
|---|---|
| 機能性 | ★★★★☆ |
| 使いやすさ | ★★★☆☆ |
| 総合評価 | 3.3点 |
| コスパ | ★★★☆☆ |
|---|---|
| 機能性 | ★★★★☆ |
| 使いやすさ | ★★★☆☆ |
| 総合評価 | 3.3点 |

愛用者
操作が簡単!
もともと無料版を使っていて、使いやすいので有料版を購入しました。いろいろなメニューがあるので、それぞれマウスで設定していけば各種バックアップのスケジューリング等ができます。
復元も特に問題なくできました。(R.F.さん/男性/39歳/会社員)
【デメリットや気になった点】
メディアのイメージを作成するときに、失敗してしまう時がたまにあります。事前にメディアの方を設定しておくと、うまくいったりします。(R.F.さん/男性/39歳/会社員)
※各社通販サイトの 2024年09月24日時点 での税込価格
| コスパ | ★★★☆☆ |
|---|---|
| 機能性 | ★★★★★ |
| 使いやすさ | ★★★★★ |
| 総合評価 | 4.3点 |
| コスパ | ★★★☆☆ |
|---|---|
| 機能性 | ★★★★★ |
| 使いやすさ | ★★★★★ |
| 総合評価 | 4.3点 |

愛用者
初心者でも簡単
パソコンのデータが消えてしまったことをきっかけに導入しました。設定が難しそうと思ったのですが、説明通りに設定したら、スケジュール通りにバックアップをしてくれるようになりました。
結構簡単にできるので、データが消える前に導入することをおすすめします。(M.F.さん/女性/45歳/主婦)
【デメリットや気になった点】
ライセンスが1台用なので、複数台パソコンをもっている場合はそれぞれに購入する必要があります。ちょっと面倒というか、コストアップなので考え物です。(M.F.さん/女性/45歳/主婦)
※各社通販サイトの 2024年09月24日時点 での税込価格
| コスパ | ★★★☆☆ |
|---|---|
| 機能性 | ★★★★☆ |
| 使いやすさ | ★★★★★ |
| 総合評価 | 4.0点 |
| コスパ | ★★★☆☆ |
|---|---|
| 機能性 | ★★★★☆ |
| 使いやすさ | ★★★★★ |
| 総合評価 | 4.0点 |

愛用者
自動でバックアップ
データのバックアップを自動化するために購入しました。仕事で使うファイルが結構入っているので、消えては困るということで定期的なバックアップを設定しています。
一度設定すれば、自動でファイル更新も含めてバックアップをとってくれるため、安心です。(M.F.さん/男性/40歳/会社員)
【デメリットや気になった点】
サブスクリプション形式の料金体系になっているので、使い続ける場合は毎年支払いが生じる点を注意する必要があります。(M.F.さん/男性/40歳/会社員)
※各社通販サイトの 2024年09月24日時点 での税込価格
| コスパ | ★★☆☆☆ |
|---|---|
| 機能性 | ★★★★☆ |
| 使いやすさ | ★★★★☆ |
| 総合評価 | 3.3点 |
| コスパ | ★★☆☆☆ |
|---|---|
| 機能性 | ★★★★☆ |
| 使いやすさ | ★★★★☆ |
| 総合評価 | 3.3点 |

愛用者
ディスク全体のバックアップも可能
バックアップソフトとして特定のフォルダをバックアップする設定で使ったり、USBメモリの内容をバックアップしたり、といった使い方ができます。
また、私は使っていませんが、ディスク全体の丸ごとバックアップというかコピーも可能みたいです。必要になった時に使えるという安心感があります。(M.M.さん/男性/30歳/会社員)
【デメリットや気になった点】
基本的にはちゃんとバックアップできているのですが、動作が不安定で、うまくバックアップ処理が完了しないときがあり、バックアップソフトウェアとしてはちょっと不安が残ります。(M.M.さん/男性/30歳/会社員)
※各社通販サイトの 2024年09月24日時点 での税込価格
| コスパ | ★★★☆☆ |
|---|---|
| 機能性 | ★★★★★ |
| 使いやすさ | ★★★☆☆ |
| 総合評価 | 3.7点 |
| コスパ | ★★★☆☆ |
|---|---|
| 機能性 | ★★★★★ |
| 使いやすさ | ★★★☆☆ |
| 総合評価 | 3.7点 |
バックアップソフトおすすめ6選
ここまでにご紹介した選び方をふまえて、おすすめ商品をご紹介します。多機能な商品ばかりですので、ぜひ参考にしてください。
パソコンの状態をクリック一つで丸ごとバックアップ
クリック一つでパソコンの状態をそのまま丸ごとバックアップできます。バックアップに使用した外付けHDDなどを接続するだけで、自動的にバックアップを開始することもできます。
またWindows10/UEFIセキュアブートに対応しており、バックアップ用のドライブにブート機能を付加できますので、USB等の起動メディアを作成する必要はありません。設定すればファイルやフォルダ単位の細かなバックアップも可能ですので、日常的なファイル保護にも活用できます。
※各社通販サイトの 2024年09月24日時点 での税込価格
| シリーズ | 1台版 |
|---|---|
| 対応台数 | 1台 |
| バックアップ様式 | ファイルバックアップ、パーテーションイメージバックアップ、システムイメージバックアップ |
| バックアップ保存場所 | HDD、リムーバブルディスク、DVD、BD、ネットワークドライブ |
| 対応OS | Windows10/8.1 |
| シリーズ | 1台版 |
|---|---|
| 対応台数 | 1台 |
| バックアップ様式 | ファイルバックアップ、パーテーションイメージバックアップ、システムイメージバックアップ |
| バックアップ保存場所 | HDD、リムーバブルディスク、DVD、BD、ネットワークドライブ |
| 対応OS | Windows10/8.1 |
Windowsが起動しない時でも起動、復元が可能
システムパーテーションのバックアップはもちろん、ディスク全体も対象です。スケジュール機能を搭載し、バックアップデータをベリファイして増分バックアップも行えます。Windows PEでの起動に対応しており、CDやUSBメモリを起動用のメディアとして操作することが可能です。
ディスクやパーテーションを圧縮したイメージファイルでのバックアップにも対応しており、バックアップスペースの効率化を図れます。ファイルやフォルダごとのバックアップも可能で、スケジューリングにも対応しています。
※各社通販サイトの 2024年09月24日時点 での税込価格
| シリーズ | Standard |
|---|---|
| 対応台数 | 1台 |
| バックアップ様式 | ファイルバックアップ、ディスクイメージバックアップ、システムイメージバックアップ |
| バックアップ保存場所 | HDD、リムーバブルディスク、CD、DVD |
| 対応OS | Windows10/8.1/8/7/Vista/XP |
| シリーズ | Standard |
|---|---|
| 対応台数 | 1台 |
| バックアップ様式 | ファイルバックアップ、ディスクイメージバックアップ、システムイメージバックアップ |
| バックアップ保存場所 | HDD、リムーバブルディスク、CD、DVD |
| 対応OS | Windows10/8.1/8/7/Vista/XP |
かんたん操作で3台までカバーできるすぐれもの!
ひじょうに高機能なバックアップソフトです。OSをまるごとバックアップするイメージバックアップはもちろんのこと、特に便利なのはディスクのクローンが簡単かつ高速に作成できることです。
ストレージのクローンを作成できることで、故障時やパソコンの入れ替え時にストレージを交換するだけで、既存のデータはもちろんのこと、既存のOSの環境やインストールされたプログラムまですぐに利用することが可能となります。
また、Backup Centerを利用することで、複数台のパソコンのバックアップを1台のパソコンで管理することができますので、1台ごとにバックアップ設定をする必要がありません。ご家庭のみならず中小企業でのご利用にもぴったりです。
※各社通販サイトの 2024年09月24日時点 での税込価格
| シリーズ | 1PC版 |
|---|---|
| 対応台数 | 3台 |
| バックアップ様式 | システムバックアップ、イメージバックアップ ほか |
| バックアップ保存場所 | HDD、外部記憶装置、テープ、FTP Server、ネットワークの共有場所、NAS、DVDなどにバックアップファイルを保存 |
| 対応OS | Windows10/8.1/8/7/Vista/XP |
| シリーズ | 1PC版 |
|---|---|
| 対応台数 | 3台 |
| バックアップ様式 | システムバックアップ、イメージバックアップ ほか |
| バックアップ保存場所 | HDD、外部記憶装置、テープ、FTP Server、ネットワークの共有場所、NAS、DVDなどにバックアップファイルを保存 |
| 対応OS | Windows10/8.1/8/7/Vista/XP |
バックアップはもちろんディスク管理はこれ一本
バックアップはもちろん、パーテーションの管理から廃棄処理のためのデータ抹消まで、これ一本ですべてのビジネスシーンでのニーズに応えます。手持ちのPCが複数ある場合でも、3台までインストール可能です。全ての操作は、シングルウィンドウ上での簡単な操作で行えます。バックアップはシステム全体から個別のファイルまで、多岐にわたる中から任意に対象を選べます。
パソコンを使用しながらバックグラウンドでバックアップが行えるのも、忙しい中での嬉しい機能です。
※各社通販サイトの 2024年09月24日時点 での税込価格
| シリーズ | 3台版 |
|---|---|
| 対応台数 | 3台 |
| バックアップ様式 | ファイルバックアップ、データディスクバックアップ、システムディスクバックアップ |
| バックアップ保存場所 | HDD、リムーバブルディスク、ネットワークドライブ |
| 対応OS | Windows10/8.1/7 |
| シリーズ | 3台版 |
|---|---|
| 対応台数 | 3台 |
| バックアップ様式 | ファイルバックアップ、データディスクバックアップ、システムディスクバックアップ |
| バックアップ保存場所 | HDD、リムーバブルディスク、ネットワークドライブ |
| 対応OS | Windows10/8.1/7 |
インストールせずにCDなどから起動しバックアップ
Windowsを起動したままドライブ全体をバックアップでき、ウィザードにより簡単にバックアップ設定、実行ができます。自動バックアップを設定でき、サイクルバックアップでは差分、増分ベースでバックアップの世代管理ができます。バックアップイメージはAES256に対応した暗号化が可能ですので、セキュリティ面も安心です。
CDやUSBメモリから起動して、インストールすることなくバックアップや復元が可能ですので、万一起動できなくなったパソコンでも使用できます。
※各社通販サイトの 2024年09月24日時点 での税込価格
| シリーズ | ダウンロード版 |
|---|---|
| 対応台数 | 1台 |
| バックアップ様式 | ファイルバックアップ、パーテーションイメージバックアップ、システムイメージバックアップ |
| バックアップ保存場所 | HDD、リムーバブルディスク、DVD、BD、USBメモリ |
| 対応OS | Windows10/8.1 |
| シリーズ | ダウンロード版 |
|---|---|
| 対応台数 | 1台 |
| バックアップ様式 | ファイルバックアップ、パーテーションイメージバックアップ、システムイメージバックアップ |
| バックアップ保存場所 | HDD、リムーバブルディスク、DVD、BD、USBメモリ |
| 対応OS | Windows10/8.1 |
初心者から上級者まで愛用の安定の一品
Windowsにおけるバックアップソフトの安定の一品が『Acronis True Image』です。米国のAcronis社が開発しており、歴史もあり初心者から上級者まで安心してご利用いただけるバックアップソフトです。
ローカルバックアップのほかに、クラウドへのバックアップにも対応し、ローカルとクラウド両方にデータを保存するハイブリッドバックアップを可能にしています。
最新の『True Image 2019』では、Office 365アカウントをバックアップできる機能や、近年、多くなっている「仮想通貨の採掘」を勝手におこなわせないようにする機能も追加されており、時代にあったバックアップソフトを提供しています。
※各社通販サイトの 2024年9月26日時点 での税込価格
| シリーズ | Standard |
|---|---|
| 対応台数 | 1台 |
| バックアップ様式 | フルイメージバックアップ |
| バックアップ保存場所 | HDD、クラウド |
| 対応OS | Windows 10/8.1/8/7SP1 ほか、OSX10.11以降、iOS8.0以降、Android4.1以降 |
| シリーズ | Standard |
|---|---|
| 対応台数 | 1台 |
| バックアップ様式 | フルイメージバックアップ |
| バックアップ保存場所 | HDD、クラウド |
| 対応OS | Windows 10/8.1/8/7SP1 ほか、OSX10.11以降、iOS8.0以降、Android4.1以降 |
「バックアップソフト」のおすすめ商品の比較一覧表
| 商品名 | 画像 | 購入サイト | 特徴 | シリーズ | 対応台数 | バックアップ様式 | バックアップ保存場所 | 対応OS |
|---|---|---|---|---|---|---|---|---|
| AOSテクノロジーズ『ファイナル丸ごとバックアップ(V14)(FB9-1) 』 |

|
※各社通販サイトの 2024年09月24日時点 での税込価格 |
パソコンの状態をクリック一つで丸ごとバックアップ | 1台版 | 1台 | ファイルバックアップ、パーテーションイメージバックアップ、システムイメージバックアップ | HDD、リムーバブルディスク、DVD、BD、ネットワークドライブ | Windows10/8.1 |
| フロントライン『万全・HDDバックアップ2 Windows10対応版(FL7741)』 |

|
※各社通販サイトの 2024年09月24日時点 での税込価格 |
Windowsが起動しない時でも起動、復元が可能 | Standard | 1台 | ファイルバックアップ、ディスクイメージバックアップ、システムイメージバックアップ | HDD、リムーバブルディスク、CD、DVD | Windows10/8.1/8/7/Vista/XP |
| イーフロンティア『EaseUS(イーザス)Todo バックアップ』 |

|
※各社通販サイトの 2024年09月24日時点 での税込価格 |
かんたん操作で3台までカバーできるすぐれもの! | 1PC版 | 3台 | システムバックアップ、イメージバックアップ ほか | HDD、外部記憶装置、テープ、FTP Server、ネットワークの共有場所、NAS、DVDなどにバックアップファイルを保存 | Windows10/8.1/8/7/Vista/XP |
| Paragon(パラゴンソフトウェア)『Hard Disk Manager 17 Professional(HPHPK)』 |

|
※各社通販サイトの 2024年09月24日時点 での税込価格 |
バックアップはもちろんディスク管理はこれ一本 | 3台版 | 3台 | ファイルバックアップ、データディスクバックアップ、システムディスクバックアップ | HDD、リムーバブルディスク、ネットワークドライブ | Windows10/8.1/7 |
| LB(ライフボート)『イメージバックアップ12Pro』 |

|
※各社通販サイトの 2024年09月24日時点 での税込価格 |
インストールせずにCDなどから起動しバックアップ | ダウンロード版 | 1台 | ファイルバックアップ、パーテーションイメージバックアップ、システムイメージバックアップ | HDD、リムーバブルディスク、DVD、BD、USBメモリ | Windows10/8.1 |
| Acronis『Acronis True Image 2020』 |
|
※各社通販サイトの 2024年9月26日時点 での税込価格 |
初心者から上級者まで愛用の安定の一品 | Standard | 1台 | フルイメージバックアップ | HDD、クラウド | Windows 10/8.1/8/7SP1 ほか、OSX10.11以降、iOS8.0以降、Android4.1以降 |
通販サイトの最新人気ランキングを参考にする バックアップソフトの売れ筋をチェック
Amazon、楽天市場でのバックアップソフトの売れ筋ランキングも参考にしてみてください。
※上記リンク先のランキングは、各通販サイトにより集計期間や集計方法が若干異なることがあります。
【関連記事】ほかのソフトをチェック
【まとめ】ソフトの基礎知識を理解して商品を選ぼう
本記事では、バックアップソフトの基礎知識や選び方、おすすめ商品をご紹介しましたが、いかがでしたか?
商品を選ぶ際は、バックアップ方法や、バックアップに必要なデバイスなどを用意した上で、対応OS、必要なバックアップ方式、バックアップするファイルの種類などを確認することで、しっかりとバックアップが取れる環境が整うはずです。さらに対応デバイスの範囲の広さや便利機能などもチェックすると、より使い勝手のいい商品を選べるはずです。
バックアップソフトは、大切なデータを保管するために必要なデバイス。手順や対応商品を間違えるだけで、うまく保存できなかったり、データが消えてしまうこともあります。だからこそ、しっかり基本知識を抑え、自分のPCにピッタリのソフトを選んでくださいね。
おすすめ商品・口コミの投稿はこちら
※メーカーや販売店の方は、ページ下部の「お問い合わせはこちら」から商品情報をお送りください。
ユーザーのおすすめ商品や口コミ情報は、マイナビおすすめナビを閲覧したユーザー、マイナビニュース会員、外部パートナー企業と契約する一般ユーザーからの投稿をもとにしています。
◆Amazonや楽天を始めとした各種アフィリエイトプログラムに参加しており、当記事で紹介している商品を購入すると、売上の一部がマイナビおすすめナビに還元されます。◆記事公開後も情報の更新に努めていますが、最新の情報とは異なる場合があります。(更新日は記事上部に表示しています)◆記事中のコンテンツは、エキスパートの選定した商品やコメントを除き、すべて編集部の責任において制作されており、広告出稿の有無に影響を受けることはありません。◆アンケートや外部サイトから提供を受けるコメントは、一部内容を編集して掲載しています。◆「選び方」で紹介している情報は、必ずしも個々の商品の安全性・有効性を示しているわけではありません。商品を選ぶときの参考情報としてご利用ください。◆商品スペックは、メーカーや発売元のホームページ、Amazonや楽天市場などの販売店の情報を参考にしています。◆レビューで試した商品は記事作成時のもので、その後、商品のリニューアルによって仕様が変更されていたり、製造・販売が中止されている場合があります。