マウスが動かない原因
マウスが動かない場合は、なぜ動かないのかの原因を知ることが大切です。まずは、マウスが動かないときに考えられるいくつかの原因について確認していきましょう。
パソコンがフリーズしている
パソコンは本体の熱暴走やメモリ不足、アプリケーションの不具合などによってフリーズするケースがあります。パソコンがフリーズするとシステムの応答が止まり、キーボードやマウスといった入力デバイスも反応しなくなります。
そのため、マウスだけでなくキーボードも反応がない場合は、パソコンのフリーズが原因の可能性が高いです。一方で、パソコンのフリーズが解消されるとマウスも正常に動作しだすでしょう。
マウスが接続されていない
マウスがパソコンにうまく接続されていないと、パソコンがマウスを検出できずに反応しません。また、しっかり接続していてもケーブルやポートが破損していることによる接触不良を引き起こしている可能性があります。
そのため、マウスが動かない場合は、マウスの接続が正常かどうかや接続機器の破損がないかをしっかり確認するようにしましょう。
マウスの電池が切れている
ワイヤレスマウスの場合は電池が本体に内蔵されているため、電池が切れると動作しなくなります。そのため、マウスが途中で動かなくなった場合は、マウスの電池が切れていないかを確認しましょう。
また、新品のワイヤレスマウスであれば、そもそも電池が装着されていないケースもあります。マウスの動作が鈍くなってきたなと思った段階でマウスの電池交換を意識しましょう。
マウスの電源が入っていない
ワイヤレスマウスの場合は、本体の後ろに電源スイッチがついています。そのため、マウスの電源が入っていないとマウスは動作しません。
また、マウスの電源はなにかに触れた拍子や落とした衝撃でオフに切り替わってしまう場合もあるため、最初はオンになっていたとしても、オフになっていないか確認することが大切です。とくに、毎回電源をオンオフしている方は、電源をオンにし忘れていないか確認しましょう。
Bluetoothが接続されているか確認する
マウスにBluetoothが内蔵されているBluetoothマウスを使う場合は、Bluetoothが接続されていて、パソコンとマウスがペアリングされていないマウスを使うことができません。パソコンの設定画面からBluetoothの設定がオンになっているか、使用中のマウスがペアリングされているかを確認してみましょう。
機内モードがオンになっている
機内モードとは、電波の送信をしないようにする設定です。パソコンの機内モードのオンオフとワイヤレスマウスは連動しているため、機内モードがオンになっているとマウスは利用できません。
パソコンが機内モードになっているかどうかは、以下の手順で確認できます。
◾️Windows
1. スタートボタンから設定を開く
2. インターネットのなかの機内モードを選択する
3. トグルがオンの場合は機内モードになっている
なお、Macには機内モードがなく、「Wi-Fi」や「Bluetooth」の設定で使い分けているので、設定画面からそれらがオフになっていないかを確認しましょう。
ほこりが溜まっている
センサー式のマウスの場合は、底面のセンサーにほこりが溜まることでマウスの移動をうまく感知できなくなる場合があります。また、有線マウスの場合はパソコンとの接続部分にほこりが溜まっていることで、うまく接触できていない可能性も考えられます。
そのため、マウスの感知が鈍いと感じる場合は、マウスにほこりやゴミなどの汚れが溜まっていないかチェックしましょう。
マウスが故障している
さまざまな対処法を試してもマウスが動かない場合は、マウスが故障している可能性があります。故障には物理的な損傷による動作不良や、寿命による劣化など複数の要因が考えられます。
とくに、数年使用しているマウスの場合は、突然故障して動かなくなっても不思議ではありません。
ほかのパソコンで接続しても動作しない場合や、マウスを交換したら動作する場合は、故障している可能性も考慮しましょう。
マウスが動かないときの対処法
マウスが動かない場合は故障と決めつけるのではなく、さまざまな方法でアプローチすることが大切です。マウスが動かないときに試してほしい対処法について確認していきましょう。
パソコンを再起動する
パソコンのシステムエラーによってマウスが動かなくなる場合があります。パソコンが固まったことでマウスが動かない場合は、パソコンを再起動することで解決できます。
しかし、時間を置くことでパソコンが動き出すこともあるため、すぐに再起動するのではなく、少し放置することが大切です。数分放置してもパソコンが動き出さない場合は、再起動を試してみてください。
USBレシーバーやUSBケーブルを抜き差しする
ワイヤレスマウスから発信された信号をパソコンに伝える役割を持つUSBレシーバーや、有線マウスをつなぐ際に使用されるUSBケーブルの接触が悪いとマウスは思うように反応しません。
USBレシーバーやUSBケーブルを抜き差しすることで、パソコンとの接触が解消されてスムーズな動作でマウス操作できる場合があります。そのため、マウスが動かない場合は、USBレシーバーやUSBケーブルがしっかり奥まで挿入されているか確認するようにしましょう。
Bluetoothが接続されているか確認する
マウスにBluetoothが内蔵されているBluetoothマウスを使う場合は、Bluetoothが接続されていなければマウスは動作しません。また、初回はペアリングでマウスをパソコンに認識させる必要があるため、購入時にペアリングをしていない場合は、ペアリング作業が必要です。
Bluetoothマウスをパソコンにペアリングする方法は以下のとおりです。
◾️Windows
スタートボタンのなかの設定を選択する
デバイスを選択する
「Bluetoothとその他のデバイス」のなかにあるBluetoothをオンにする
「Bluetoothまたはその他のデバイスを追加する」を選択する
「デバイスを追加する」画面でBluetoothを選択する
Bluetoothマウスをペアリングモードにする
追加したマウスの名称が表示されたら選択する
ペアリングが成功すると「デバイスの準備が整いました!」と表示される
◾️Mac
アップルメニューから「システム設定」を選択する
「Bluetooth」を選択する
Bluetoothをオンにする
Bluetoothマウスをペアリングモードにする
追加したマウスの名称が表示されたら「接続」を選択する
接続済みと表示されたら接続完了
マウスをペアリングモードにする方法は製品によって異なるため、別途取り扱い説明書を参照してください。また、ペアリングされていてもマウスが動かない場合は、一度ペアリングを解除してから再度ペアリングすることで改善される場合もあります。
さらに、パソコンのBluetoothを一度オフにしてからオンにすることでも改善されるケースもあります。
電池を交換する
マウスの電池が切れている場合は、電池交換でマウスは復活します。電池が残っていても残量が少ないと動作が重くなるケースもあるため、動作に違和感を覚えた段階で交換するのがよいでしょう。
また、マウスに使用する電池はマンガン電池よりもアルカリ電池の方が長期的に利用できておすすめです。ワイヤレスマウスを使う場合は、定期的な電池交換を忘れないようにしましょう。
電源を入れる
電源の入れ忘れは初歩的なミスのように感じるかもしれませんが、案外よく発生するミスです。また、新しいマウスを使用するときに入れ忘れるケースもあります。
マウスの電源を入れ忘れている場合は、電源をオンにすることで問題は解消します。また、すでに電源がオンになっている場合やオンにしてもマウスが動かない場合は、一度オフに切り替えてから再度電源を入れて試してみてください。
機内モードをオフにする
ワイヤレスマウスの場合は、機内モードがオフの状態でないと使用できません。そのため、パソコンの機内モードがオンになっている場合は、オフに切り替えましょう。
機内モードが搭載されているWindowsでオンオフを切り替える方法は以下のとおりです。
◾️Windows
1. スタートボタンから設定を開く
2. インターネットのなかの機内モードを選択する
3. オンオフのトグルをオフに切り替える
また、画面右下の「Wi-Fi」「スピーカー」「バッテリー」の項目をクリックすることでも機内モードの切り替えが行えます。Wi-FiやBluetoothの接続の際に誤ってクリックして機内モードになってしまうケースもあるため、意図せずオンにしてしまわないように注意しましょう。
マウスを掃除する
マウスの汚れが原因で動かなくなってしまっている場合は、マウスに溜まった汚れをきれいに落とすことで動きが復活する場合があります。とくに、底面のセンサー部分は、汚れがあるとマウスの移動を感知してくれないため、きれいにしておきましょう。
また、マウスをつないでいるUSBレシーバーやUSBケーブルの接続部にゴミがあると接触が悪くなります。そのため、マウスとパソコンの接続部まで掃除しておくことが大切です。
ほかにも、ホイール部分にも手垢や髪の毛による汚れが詰まりやすいため、綿棒できれいにしましょう。
接続部を掃除する際は、息を吹きかけると汚れがなかに入り込んでしまう危険性があります。綿棒やティッシュで優しく拭き取ることで安全に掃除できるでしょう。
定期的な掃除によって汚れを溜めないことが大切です。
マウスを買い替える
マウスが動かない問題が解決できない場合や故障が続く場合は、新しいマウスを購入することも選択肢に入れましょう。新しいマウスは故障しているマウスよりも安定したパフォーマンスを誇るため、作業効率も向上させられます。
また、マウスは数年で寿命を迎えるため、長年使っている場合も買い替えを検討しましょう。
マウスがどうしても使えない場合、タッチパッドを有効にするのもひとつ
ノートパソコンの場合は、タッチパッドを有効にすればマウスがなくても操作ができます。そのため、マウスの動きが悪く思うように操作できない場合は積極的に利用しましょう。
ノートパソコンのタッチパッドを有効にする方法は以下のとおりです。
◾️Windows
1. スタートボタンから設定を選択する
2. 「デバイス」を選択する
3. 「タッチパッド」を選択する
4. タッチパッドのトグルをオンに切り替える
◾️Mac
1. 「システム環境設定」を開いて「アクセシビリティ」を選択する
2. 「マウスとトラックパッド」を選択する
3. 「ポインタコントロール」を選択する
4. 「マウスまたはワイヤレストラックパッドがあるときは内蔵トラックパッドを無視」をオフにする
マウスが使えずタッチパッドの設定を変更できない場合は、ショートカットキーを使用することで、キーボードのみでタッチパッドの有効無効を切り替えられます。ショートカットキーはメーカーや機種によって異なるため、自身が使っているパソコンのメーカーや機種で別途調べてみてください。
パソコンがフリーズしているときの再起動方法
パソコンがフリーズしている時は、再起動が必要です。しかし、マウスが動かないと通常の再起動をおこなうのは難しいでしょう。
そのため、マウスが動かない場合は以下の方法で再起動を試してみてください。
■Windows
1. デスクトップを表示している状態Alt + F4 を同時に押す
2. 「次の中から選んでください」のなかから方向キーで「再起動」を選択する
3. 「OK」を選択すると再起動が始まる
■Mac
1. controlキー・commandキー・電源ボタンを同時に押す
2. 再起動が始まる
マウスだけでなくキーボードも動かない場合は、パソコン本体の電源ボタンを長押しして強制終了させる必要があります。しかし、この操作はパソコンに大きな負荷をかけるため、どうしても動かないときの最終手段として行い、何度も繰り替えさないようにしましょう。
また、パソコンが固まったとしても処理が終われば動き出す可能性もあります。そのため、すぐに強制終了するのではなく少し時間をおいて様子見することも大切です。
色々なマウスを見てみたい方はこちら
マウスが動かない原因や対処法についてのまとめ
今回は、マウスが動かないときに考えられる原因や対処法について紹介しました。マウスが動かないときはすぐに故障を疑うのではなく、接触不良や電池切れなどの可能性を考慮することが大切です。
また、どうしてもマウスが復活しない場合は、マウスが寿命を迎えている可能性があります。そのような場合は、早めに新しいマウスに買い替えるとよいでしょう。
マウスが動かなくなってしまっても、慌てずにひとつずつ対処法を試していくことが大切です。
◆Amazonや楽天を始めとした各種アフィリエイトプログラムに参加しており、当記事で紹介している商品を購入すると、売上の一部がマイナビおすすめナビに還元されます。◆記事公開後も情報の更新に努めていますが、最新の情報とは異なる場合があります。(更新日は記事上部に表示しています)◆記事中のコンテンツは、エキスパートの選定した商品やコメントを除き、すべて編集部の責任において制作されており、広告出稿の有無に影響を受けることはありません。◆アンケートや外部サイトから提供を受けるコメントは、一部内容を編集して掲載しています。◆「選び方」で紹介している情報は、必ずしも個々の商品の安全性・有効性を示しているわけではありません。商品を選ぶときの参考情報としてご利用ください。◆商品スペックは、メーカーや発売元のホームページ、Amazonや楽天市場などの販売店の情報を参考にしています。◆レビューで試した商品は記事作成時のもので、その後、商品のリニューアルによって仕様が変更されていたり、製造・販売が中止されている場合があります。






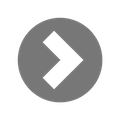

「サービス」「セール・クーポン」をはじめ、新製品などのおすすめ情報、企業ニュースなどを担当。世の中のあらゆるお得な情報を日々キャッチしています。広告関連記事の制作にも携わり、SEOの知見を活かし商品販促のプランニングも行っています。