マウスが動かないときのチェックポイント
昨日までサクサク動いていたのに、まるでフリーズしたようにマウスが動かない。マウスが使えないだけで、操作のストレスが増し、一気に作業効率が低下してしまいます。マウスが動かなくなってはじめて、マウスの有能さに気付く……なんてことも。
なぜマウスが動かなくなってしまうのか、その原因を探る4つのチェックポイントを紹介します。
【1】パソコン本体がフリーズしてないか
まず確認したいのが、パソコン本体が正常に動作しているかどうか。パソコンがフリーズしている場合は、マウスも機能しないため、再起動が必要です。
Windowsの場合、【Ctrl+Alt+Del】キーでタスクマネージャーを起動し、アプリケーションを終了し、パソコン本体を再起動していきます。
Macの場合、「アップルメニュー」から 「再起動」で再起動を行い、マウスが正常に動作するか確認しましょう。
【2】マウスの電源が入っているか
次にチェックしたいのが、マウス本体の状態です。電源がきちんと入っているか、また、電池や充電状態には問題ないかを確認しましょう。
【3】 マウスがしっかり接続されているか
それでも動かない場合は、マウスの接続状態に問題がないか確認していきます。まずはコントリールパネル(Macの場合はコントロールセンター)からマウスの設定を確認し、必要に応じて修正をしていきます。
▼有線の場合、接続端子をチェック
有線タイプのマウスの場合、プラグが抜けていないか、ケーブルがしっかりと接続されているかを確認します。有線には端子が長方形のUSB接続や、丸い形状のPS/2接続といった種類がありますが、ポートが故障しているケースもあるため、別のポートにつないで動作確認を行ってみましょう。
また、別のマウスを使ってみて、ポインターが動くようであれば最初に使ったマウスは故障している可能性があります。
▼無線の場合、同期できているかチェック
無線タイプのマウスは、2種類あり、完全無線で接続するBluetooth接続と、USBレシーバーが備わった2.4GHz接続があります。いずれにしろ、マウスとレシーバーの同期がうまくできていないことにより、マウスが動かなくなってしまうことがあります。
Bluetoothの場合はパソコンとマウスがうまくペアリングできているか、USBレシーバーを使った2.4GHzワイヤレスならレシーバーがパソコン本体にしっかり接続されているかをチェックしましょう。
【4】センサーが正常に働いているか
| 光沢面 | ガラス面 | 硬い面 | やわらかい面 | |
| 光学式 |
× |
× |
〇 |
〇 |
| IR LED式 |
× |
× |
〇 |
〇 |
| ブルーLED式 |
△ |
△ |
〇 |
〇 |
| レーザー式 |
〇 |
〇 |
〇 |
〇 |
有線・無線タイプを問わず、マウスの読み取り方式によって精度が異なってきます。読み取り精度の低い光学式だとガラステーブルなどでは反応しにくくなっているので、マウスパッドを使ってみることで改善するかもしれません。
主な読み取り方式は下記のとおりです。上の表も合わせて確認してみてください。
▼光学式(赤色LED):本体価格が安い
赤色のLEDを使用した読み取り方式で、ほかと比べるとリーズナブル。マウスパッドを併用すれば問題ありませんが、単体で使う場合、光沢がある平面や、透明な素材の上だと読み取り精度が低くなる点には注意しましょう。
▼IR LED式:省電力で長期間使える
読み取り精度は光学式とほとんど一緒。違う点としては、動作電圧の小さい赤外線LEDを用いているので、光学式より電気消費量が少なく省エネ性が高めです。
▼ブルーLED式:光沢面以外は問題なく使える
ブルーLEDは非常に高精度で読み取ります。ただし、光沢のある素材やガラス面だと読み取り精度が低下することがあります。
▼レーザー式:あらゆる面で使いやすい
不可視のレーザー光を利用したのがレーザー式。マウスを使う場所の素材に影響されることが少ないため、いろんな状況で読み取れるのが魅力です。ガラスなどの透明な面でも、光沢感のある面でも問題なく識別するので、製図などで利用する際はこのタイプがおすすめ。
なお、ソファやヒザの上など、平面ではない場所でマウスを使用した場合に、センサーが正常に動作しないことがあります。
センサー部分に汚れやホコリが溜まっている場合も、センサーの誤作動を生む一因となります。センサー部分を含め、マウスが清潔な状態に保たれているか合わせてチェックしましょう。
それでもマウスが動かない! 困ったときの対処法
「故障の原因を調べてみたけれど、何をしてもマウスが動かない……」マウスなしで、今すぐなんとかしたいというときには、次の3つの対処法をおすすめします。
▼ショートカットキーで操作する
最初の方法は、キーボードのショートカットキーで操作をするという方法。ショートカットキーを使うことで作業をスムーズに行うことができます。
<Microsoftショートカットキーの一例>
【Alt+Tab】開いているアプリの切り替え
【Alt+F4】選択しているアプリの終了
【Ctrl+A】 すべてを選択
【Ctrl+X】 切り取り
【Ctrl+C】 コピー
【Ctrl+V】 貼り付け
【Ctrl+Z】 元に戻す
【Ctrl+F】 文字検索
【Ctrl+N】 ファイルの新規作成
【Ctrl+S】 上書き保存
<Macショートカットキーの一例>
【Command+Tab】開いているアプリの切り替え
【Command+Q】選択しているアプリの終了
【command+A】すべてを選択
【command+X】 切り取り
【command+C】コピー
【command+V】貼り付け
【command+Z】元に戻す
【command+F】文字検索
【command+P】プリント
【command+S】上書き保存
▼マウスキーで操作する
次に紹介したいのが、マウスが使えなくなったときでもマウスの代わりにキーボードのテンキーを使用してマウスポインターを移動できるマウスキー。WindowsとMacOSで操作が異なるのでチェックしておきましょう。
〈Microsoftの場合〉
キーボードを使ってマウスキー機能を有効にするには、【左Shift+左Alt+Num Lock】を同時に押します。
操作は5を中心に、周囲の数字を押すことでポインターを移動させることができます。各操作は画像のとおり、「5」でクリック 、「。」「.」でドロップ、「+」でダブルクリック、「-」で右ボタン選択、「0」でドラッグ開始、「/」で左ボタン選択となります。
テンキーがないノートパソコンなどの場合、マウスキーを有効にしても利用できないので要注意。
〈Macの場合〉
Macのマウスキーを切り替えるには、【Option+Command+F5】を同時に押します。パソコン本体に「Touch ID」を備えているなら、素早く3回押すことで切り替えることができます。
操作方法は、テンキーの場合「5」、キーボードの場合「I」を中心に、上下左右のボタンを押すことでポインターを移動させます。クリックは「5」もしくは「I」です。
「アップルメニュー」から「システム設定」と選択し、サイドバーで「アクセシビリティ」 をクリックしてから、右側の「ポインタコントロール」をクリックし、マウスキーをオンにして利用することも。
▼タッチパッドで操作する
最後に、ノートパソコンの場合、タッチパッドを使ってマウスの代わりに操作をすることが可能です。タッチパッドは、接触センサーを備えた板状の入力装置で、多くのノートパソコンではキーボードの下に配置されています。ノートパソコン本体が正常に動く際には、タッチパッドを使うことが最も効率的な方法であると言えるでしょう。
【関連記事】おすすめのマウスなどをチェック
快適にマウスを操作しよう
今回はマウスが動かない原因と、その対処方法について解説していきました。ご紹介した方法はあくまで応急処置であり、快適なパソコン操作を取り戻すためには、マウスを修理したり、新しいマウスを用意する必要があります。
壊れてしまったマウスを処分する際には、どの方法が良いか確認し、適切な方法を取るようにしましょう。
◆Amazonや楽天を始めとした各種アフィリエイトプログラムに参加しており、当記事で紹介している商品を購入すると、売上の一部がマイナビおすすめナビに還元されます。◆記事公開後も情報の更新に努めていますが、最新の情報とは異なる場合があります。(更新日は記事上部に表示しています)◆記事中のコンテンツは、エキスパートの選定した商品やコメントを除き、すべて編集部の責任において制作されており、広告出稿の有無に影響を受けることはありません。◆アンケートや外部サイトから提供を受けるコメントは、一部内容を編集して掲載しています。◆「選び方」で紹介している情報は、必ずしも個々の商品の安全性・有効性を示しているわけではありません。商品を選ぶときの参考情報としてご利用ください。◆商品スペックは、メーカーや発売元のホームページ、Amazonや楽天市場などの販売店の情報を参考にしています。◆レビューで試した商品は記事作成時のもので、その後、商品のリニューアルによって仕様が変更されていたり、製造・販売が中止されている場合があります。

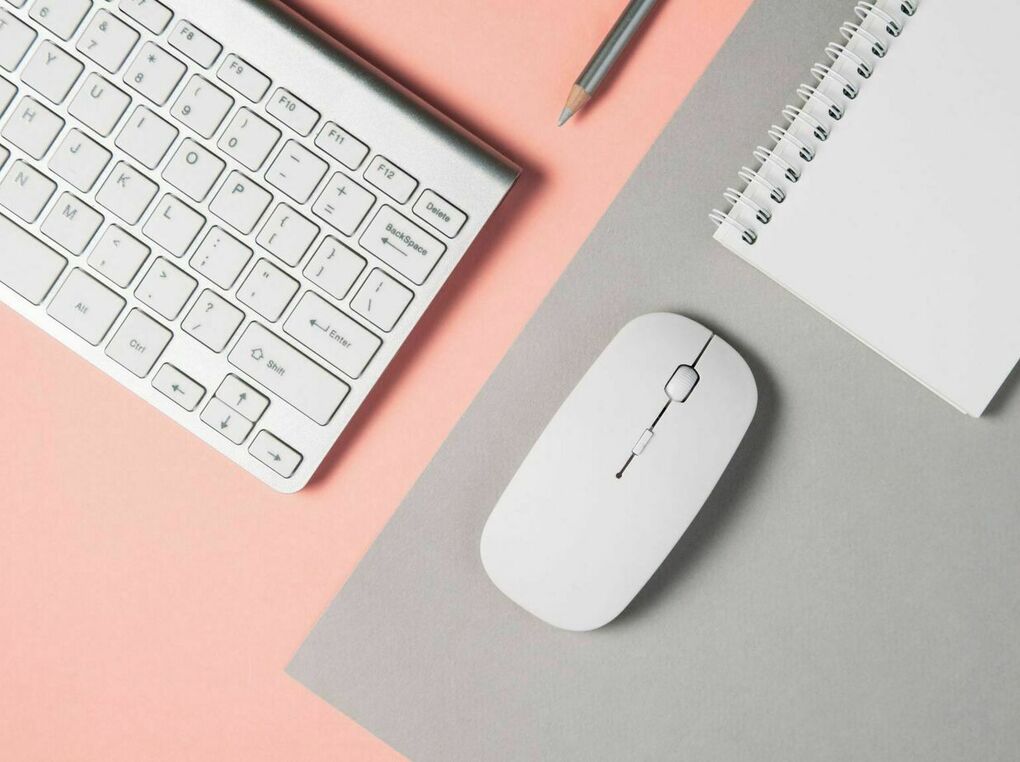
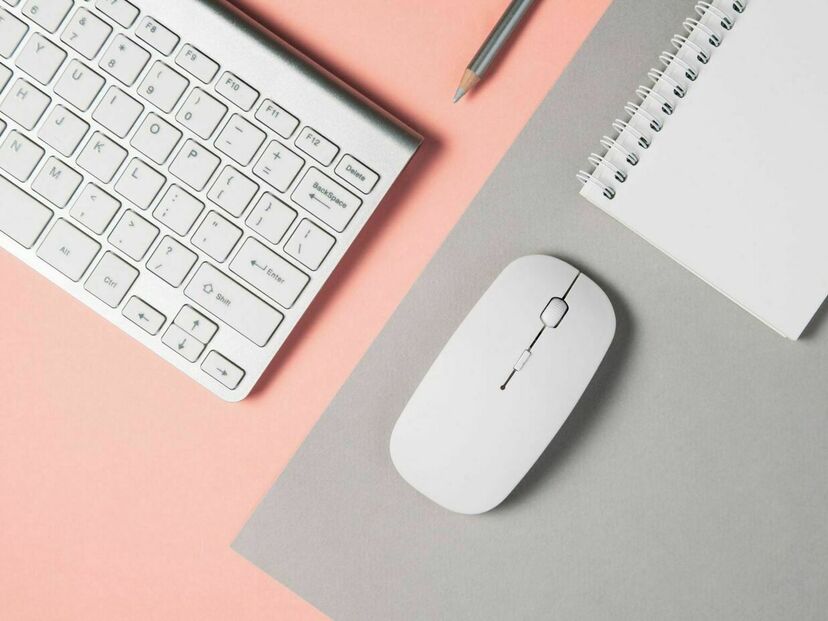



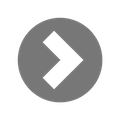

「家電・AV機器」「ゲーム・ホビー」「スポーツ・自転車」「PC・スマホ・カメラ」カテゴリー担当。休日はドライブ・写真・ペットといったアウトドアなものからゲーム・ホビーなどインドアなものまで多趣味。過去にゲームメディアのライターも経験し、現在はWEBメディアのディレクション業務やメディア制作に携わっている。