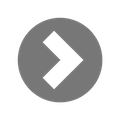| 商品名 | 画像 | 購入サイト | 特徴 | 接続方法(対応端子) | エンコード | パススルー | 解像度 | フレームレート | 接続可能なゲーム機 | 対応OS |
|---|---|---|---|---|---|---|---|---|---|---|
| AVerMedia(アバーメディア・テクノロジーズ)『Live Gamer EXTREME GC550』 |

|
※各社通販サイトの 2024年12月12日時点 での税込価格 |
USB3.0インターフェースで高画質で高速! | HDMI2.0、USB3.1 Gen1 Type-C | ソフトウェアエンコード | 4K対応 | 3840 x 2160(最大入出力解像度)、1920x1080(最大録画解像度) | 60fps | PlayStation4 Pro、Xbox ONE X、ほか | Windows |
| AVerMedia(アバーメディア・テクノロジーズ)『LIVE GAMER EXTREME 3』 |

|
※各社通販サイトの 2024年12月10日時点 での税込価格 |
30fpsなら4K映像も録画可能 | HDMI、USB3.2 Gen1 Type-C | ソフトウェアエンコード | 対応 | 4K、1080p | 30fps、60fps、120fps、240fps | ‐ | Windows 10/11(64bit版)、MacOS 11.6/12 |
| AVerMedia(アバーメディア・テクノロジーズ)『Live Gamer MINI(GC311)』 |

|
※各社通販サイトの 2024年12月12日時点 での税込価格 |
フルHD・60fpsの低遅延キャプチャーボックス | USB2.0(Micro-B)端子(UVC・UAC対応、プラグ&プレイの簡単接続) | ハードウェアエンコード | 対応(HDMI1.4) | 1920×1080(最大出力解像度)、1920×1080(最大録画解像度) | 60fps | Nintendo Switch、PlayStation 4シリーズ、Xbox Oneシリーズ、Xbox 360、ほか | Windows 10、macOS 10.13 以上 |
| I-O DATA(アイ・オー・データ)『キャプチャーボード(GV-HDREC/E)』 |

|
※各社通販サイトの 2024年12月10日時点 での税込価格 |
レトロゲームでも簡単に実況配信ができる | HDMI、USB3.2 Gen1 Type-C | ソフトウェアエンコード | 対応 | 1080p | 30fps、60fps | PS5、PS4Pro、PS4、Nintendo Switch | Windows、Mac(専用ソフトはWinのみ) |
| I-O DATA(アイ・オー・データ機器)『GV-USB2/HQ』 |

|
※各社通販サイトの 2024年12月10日時点 での税込価格 |
アナログビデオを手軽にデータ化 直接DVD-Rに | USB2.0、RCA、S端子 | ソフトウェアエンコード | - | 720×480、352×480、352×240(MPEG-2)/ 640×480、320×240(AVI) | - | PlayStation 3、PlayStation 2、Wii U、ほか | Windows Vista、Windows 7、Windows 8、Windows 8.1、Windows 10、ほか |
| I-O DATA(アイ・オー・データ機器)『GV-USB3/HD』 |

|
※各社通販サイトの 2024年12月10日時点 での税込価格 |
ゲーム配信の定番安いキャプチャーボックス | HDMI×1(HDPC・パススルーのみ対応) | ソフトウェアエンコード | 対応(HDMI端子) | 1920×1080p、1280×720p、720×480p | 60fps、30fps(1920×1080p)/ 60fps(1280×720p、720×480p) | Nintendo Switch、PlayStation 4、Wii U、Xbox One、ほか | Windows 7、Windows 8、Windows 8.1、Windows 10 |
| 電波新聞社『マイコンソフト XCAPTURE−1』 |

|
※各社通販サイトの 2024年12月10日時点 での税込価格 |
レトロゲームの取り込み・配信に最適 | USB3.0 Standard-B 5Gbps | - | 対応 | ビデオ(RCA):NTSC(240×480)/PAL(288×576) | NTSC(240p)は最大30fps、PAL(288p)は最大25fps | - | Windows 7、Windows 8、Windows 10 |
| ELGATO『GAME CAPTURE 4K X(10GBH9901)』 |

|
※各社通販サイトの 2024年12月10日時点 での税込価格 |
高精彩な映像もよりなめらかに | HDMI、USB Type-C | - | - | 4K、1080p | 120fps、240fps | - | - |
| ELGATO『HD60 X』 |

|
※各社通販サイトの 2024年12月10日時点 での税込価格 |
豊富な機能搭載で録画もかんたん | USB3.0(TypeC) | ソフトウェアエンコード | 対応 | 1080p | 60fps | PlayStation4、Xbox ONE、Nintendo Switch、ほか | Windows10、MacOS Sierra 10・12 以降、ほか |
| SANWA SUPPLY(サンワサプライ)『ゲームキャプチャー 400-MEDI032』 |

|
※各社通販サイトの 2024年12月10日時点 での税込価格 |
SDカード録画ならパソコンなしでも録画可能! | HDMI×1、USB2.0Type-C | ハードウェアエンコード | 対応 | 3840×2160(最大出力解像度)、3840×2160(最大録画解像度) | 30fps、60fps | PlayStation4、PlayStation4 Pro、Xbox One S、Nintendo Switch | Windows 10、8.1、8 |
| PRINCETON(プリンストン)『UP-GHDAV2』 |

|
※各社通販サイトの 2024年12月10日時点 での税込価格 |
軽量小型のキャプチャーボード | HDMI、USB Type-C 2.0 | ハードウェアエンコード | 対応 | 1080p | 60fps | ‐ | Windows8.1、Windows10、MacOS 10.12~10.15、ほか |
| AVerMedia(アバーメディア・テクノロジーズ)『Live Gamer HD 2 C988』 |

|
※各社通販サイトの 2024年12月10日時点 での税込価格 |
4K・60fpsの高性能品質 | PCI Express×1 Gen2 | ソフトウェアエンコード | 対応(HDMI) | 1920x1080(最大入出力解像度)、1920x1080(最大録画解像度) | 60fps | PlayStation4、Nintendo Switch、Xbox One、ほか | Windows |
| AVerMedia(アバーメディア・テクノロジーズ)『Live Gamer 4K(GC573)』 |

|
※各社通販サイトの 2024年12月10日時点 での税込価格 |
240fpsにも対応する最強キャプチャーボード | PCI Express x4 Gen2 | ソフトウェアエンコード | 対応(HDR) | 3840×2160(最大入出力解像度)、3840×2160(最大録画解像度) | 60fps(3840×2160)、240fps(1920×1080) | Nintendo Switch、PlayStation 4シリーズ、Xbox Oneシリーズ、iOSデバイス | Windows 10 |
| AVerMedia(アバーメディア・テクノロジーズ)『LIVE GAMER 4K 2.1(GC575)』 |

|
※各社通販サイトの 2024年12月10日時点 での税込価格 |
高画質・高リフレッシュレートの録画も可能 | HDMI2.1、PCIExpress3.0×4 | ‐ | 対応 | 最大 2160p(4K) | 60、144、240、360fps | - | Windows 10/11 64bit |
| AVerMedia(アバーメディア・テクノロジーズ)『LIVE STREAMER ULTRA HD1(GC571)』 |

|
※各社通販サイトの 2024年12月10日時点 での税込価格 |
内蔵するだけでそのままソフトウェアを導入できる | HDMI2.0、GC571 PCIe3.0 x1 | ‐ | 対応 | 最大 2160p(4K) | 60、120、240fps | - | Windows 10/11 64bit |
| Elgato『HD60 PRO』 |

|
※各社通販サイトの 2024年12月10日時点 での税込価格 |
シンプルな構造で扱いやすい | PCIe×1 | ソフトウェアエンコード | 対応(HDMI) | 1080p | 60fps | PlayStation4、Xbox one、Nintendo Switch、ほか | Windows Vista, Windows |
| Elgato『4K60 Pro MK.2』 |

|
※各社通販サイトの 2024年12月12日時点 での税込価格 |
4Kの高解像度による色彩豊かな映像美 | PCIe×4 | ソフトウェアエンコード | 対応 | 4K:2160p | 60fps | PlayStation4 PRO、Xbox One X | Windows10 |
| I-O DATA(アイ・オー・データ)『GV-4K60/PCIE』 |

|
※各社通販サイトの 2024年12月10日時点 での税込価格 |
専用録画ソフトでスムーズに操作 | HDMI×1、PCI Express 2.0 Gen 2 | ソフトウェアエンコード | 対応 | 1080p | 240fps | PlayStation4 Pro、Xbox One S | Windows7、Windows 8.1、Windows10 |
| XENON(ゼノン)『XE-4K キャプチャーカード2』 |

|
※各社通販サイトの 2024年12月10日時点 での税込価格 |
4K対応のHDMI規格ビデオキャプチャー | ‐ | ‐ | 対応 | 3840x2160 30p(最大入力解像度4K)、3840x2160 30p(最大出力解像度4K) | 60fps | PlayStation3/4、Xbox 360、Xbox One、Wiifamily-video-discs、ほか | Windows7、Windows8.1、Windows10、Linux、ほか |
| エアリア『Ragno3 フルHD 1080P キャプチャーボード』 |

|
※各社通販サイトの 2024年12月10日時点 での税込価格 |
スロットに挿入するだけですぐに録画できる! | PCIExpress×1 | ‐ | 対応(HDMI端子) | 3840×2160(最大入力解像度)、1920x1080(最大録画機能解像度) | 約24、25、30、50、60fps | PlayStation4、Nintendo Switch、Xbox One(4K入力対応、HDCP有効時不可)、ほか | Windows7、Windows8.1、Windows10 |
| Basicolor『キャプチャーボード ARX321』 |

|
※各社通販サイトの 2024年12月10日時点 での税込価格 |
コスパのよいキャプチャーボード | USB3.0 | ソフトウェアエンコード | 対応 | 1080p | 60fps | Switch、PS4、PS5、Xbox、WiiU | Linux、Windows7 / 8/10、Mac OS、UbuntuMateと互換性あり |
| Basicolor『3217 キャプチャーボード』 |

|
※各社通販サイトの 2024年12月10日時点 での税込価格 |
セットアップの手間もかんたん | USB 3.1 Type-C | ソフトウェアエンコード | 対応 | 1080p | 60fps | Switch、PS4、PS5、Xbox、Xbox One、Xbox 360 など | Windows、Mac OS X、Linux |
キャプチャーボードとは? PS4やSwitchなど実況動画の録画やリアルタイム配信に!
キャプチャーボードとは、ビデオ映像やゲームの実況動画の録画配信やリアルタイム配信するためのデバイス。例えば、PS4やPS5、Switchなどのゲームプレイ動画を録画した後、編集や配信用にPCに取り込む作業をおこなう際に必要になります。
近年ではプレイ動画だけでなく、スマホやタブレットからのリアルタイム配信、PCゲームをテレビで楽しむなど、様々な使い方ができます。
機材に応じたインターフェースの互換性をチェック
キャプチャーボード(またはボックス)はビデオなどの映像をデータ化し、パソコンに取り込むために使用します。映像機材側とキャプチャーボードの間にはビデオや音声信号を通すケーブルを接続するインターフェースがあります。
ビデオや音声を通す信号は「HDMI」「Sビデオ」「D端子」「コンポーネントビデオ」など、アナログ・デジタルでさまざまなものがありますので、自分が使いたい機材に対応した製品を選びます。
価格の目安は2万円
キャプチャーボードは数千円から10万円を超えるモデルまで価格帯に幅があります。高性能になるほど値段も高額になりますが、ゲーム実況用として購入するなら2万円前後がひとつの目安に。
たとえ高スペックであっても自分には必要ない機能が多ければ扱いづらいと感じることも。用途や目的など使い方によって必要なスペックは人それぞれ異なるので、必要な機能を確認しながら予算をある程度決めると選びやすくなるでしょう。
キャプチャーボードの選び方 タイプ、エンコード方式、フレームレート、接続端子、解像度など
ここからはキャプチャーボードの選び方について紹介します。ポイントは以下の5つです。
【1】「USB(外付け)タイプ」か「内蔵タイプ」かで選ぶ
【2】エンコード方式を選ぶ
【3】動画の滑らかさ(フレームレート数)で選ぶ
【4】接続・入力端子を確認して選ぶ
【5】解像度もチェック
ケーブルの接続方法や取り込み方式などによって画像の質や撮り方も変わってくるので、選ぶときのポイントを参考にして自分に合ったキャプチャーボードを選んでみてくださいね。
【1】「USB(外付け)タイプ」か「内蔵タイプ」かで選ぶ
パソコンとキャプチャーボード(またはボックス)を接続するデータ用インターフェースについては、現在ほとんどがUSB 3.0(外づけ)かPCI Express(内蔵カード)のどちらかです。
ノートPCにも手軽に付けられる「USB(外づけ)タイプ」
USB(外づけ)タイプは、種類が多く取りつけがかんたんなことが特徴。PC不要でSDカードを差し込むだけで録画可能な機種もあります。キャプチャーボードをはじめて使う方も扱いやすいでしょう。
デスクトップPCに付ける「内蔵タイプ」
内蔵タイプは遅延が少なくフラッシュバック記録があるなど、機能の高さが魅力です。ハイエンドなデスクトップPCを使っている方に向いているでしょう。
Mac用にはThunderbolt接続の製品も
一般的で手軽なのはUSBですが、4KやフルHDでもフレームレートが高い動画の場合、帯域が足りなくなることがあるので、その場合はPCI Expressを選ぶといいでしょう。ただし、この場合はデスクトップPCが必要です。なお、Mac用として、USBより帯域が広いThunderbolt接続の製品もありますが、種類が少なく価格も高めです。
【2】リアルタイム配信? 録画配信? エンコード方式を選ぶ
キャプチャーボードには、取り込み時にデバイス側で圧縮をかけてしまう「ハードウェアエンコード」と、取り込んでからパソコン側で圧縮する「ソフトウェアエンコード」があります。
前者はパソコンがあまり速くなくても動画を取り込んで容量も節約できますが、パソコンの画面に表示する際に遅延が発生するため、リアルタイムの配信向きではありません。
ソフトウェアエンコードはパソコンに圧縮時の負荷がかかりますが、映像はストレートに入ってくるため、遅延が少なくリアルタイム向きです。どちらも一長一短ですから、用途に合わせて選ぶといいでしょう。
遅延解決に便利な機能(バススルー)
映像をパソコンに取り込む際に、多少遅延が発生します。とくにハードウェアエンコード機器の場合は見てはっきりわかるほどの遅延になるため、リアルタイムなゲームの実況などでは不自然になってしまいます。
こうした問題を解決するために便利なのが「パススルー」機能です。パススルーに対応した製品では、映像の入力端子に加えて出力端子があり、ここに別途ディスプレイを接続することで、遅延のない映像を確認できます。ただし、配信用のディスプレイとは別にパススルー用のディスプレイ(テレビでも可)が必要になります。
パススルーなしでも遅延が極力軽減されるような工夫がされた製品もあり、こうした製品であれば、ディスプレイは1台で済みます。
【3】動画の滑らかさ(フレームレート数)で選ぶ
動画の滑らかさは「フレームレート(fps)」という単位であらわされます。1秒間に写す画像を数値化し、この数値が高いほどより滑らかできれいな動画録画が可能になります。
フレームレートの値が低いとカクカクとした画像になり、逆に高すぎると送られるデータ量が大きくなるため、大容量のハードディスクや通信回線が必要になります。ゲームであれば、60fps以上のキャプチャーボードが一般的に使われています。キャプチャーボード選択時には、ぜひfpsも確認してください。
【4】接続・入力端子を必ず確認
キャプチャーボードを外づけする際には、接続端子や入力端子もチェックしてください。PS4やSwitchならHDMI端子、ゲームキューブなどの場合はRCA端子を使います。それぞれの機器に接続できる端子が搭載されている商品を選びましょう。
もし購入したいキャプチャーボードが使いたいゲーム機に対応していない場合は別途コネクターを購入すれば、つなげることもできるので検討してみてくださいね。
ゲーム機の種類に合わせた画質も確認
キャプチャーボードを選ぶときには、Nintendo Switch、PlayStation 4など使用するゲーム機に対応する適切な商品を選ぶ必要があります。Nintendo SwitchやPlayStation 4であれば対応画質が1080pあるものがよいでしょう。また、PlayStation4 Proなどの高画質を出力するゲームであれば4K/HDRを選んでみてください。
【5】解像度もチェック
キャプチャーボードを選ぶ際は、解像度をチェックすることも重要なポイントです。フルHDの解像度は1,920×1,080(207万3,600画素)です。ゲームの録画、実況を楽しむのなら、SwitchやPS4にも対応するフルHDのキャプチャーボードが便利でしょう。
より鮮明な映像のためさらに高解像度の製品を求める方は、専用のモニターも必要になってくるため、予算などをじゅうぶんに考慮してください。
エキスパートのアドバイス
ゲーム機などからキャプチャーするとき、HDMIケーブルが利用できると便利ですが、一部の機器ではHDMIを通じた信号に、コンテンツ保護機能である「HDCP」がかけられており、録画することができません。
HDCPがかけられているゲーム機はPS3、PS Vita TV、PS4で、このうちPS4は設定でHDCPをオフにできます。
PS3の場合はD端子/コンポーネントビデオを使う手がありますが、Vita TVの場合は特定の(HDCPを回避できる)分配器など、特殊な機材を使うしかありません。これらのゲーム機を配信したい場合は気をつけましょう。
キャプチャーボード5選|ユーザーイチオシ
ここでは、みんながおすすめする「キャプチャーボード」だけを紹介します。商品の口コミはもちろん、コスパや機能性、使いやすさといった評価ポイントも聞いてみたので、各項目にも注目して商品選びの参考にしてください!
その他にもおすすめしたい商品があるよという方は、ぜひ記事後半にある投稿フォームからご紹介をお願いします。

愛用者
ゲーム配信用に購入
ゲームの配信をするためにキャプチャーボードを導入しました。HDMIのパススルーもできるので、遅延せずにゲームができます。特に設定は不要で、基本的に接続すれば使えるのですごくラク!(K.F.さん/男性/45歳/会社員)
【デメリットや気になった点】
インプットはHDMI1系統なので、配信時に顔画像とプレイ映像をミックスするのは、パソコン側で行う必要があります。(K.F.さん/男性/45歳/会社員)
※各社通販サイトの 2024年12月10日時点 での税込価格
| コスパ | ★★★★★ |
|---|---|
| 機能性 | ★★★☆☆ |
| 使いやすさ | ★★★★★ |
| 総合評価 | 4.3点 |
| コスパ | ★★★★★ |
|---|---|
| 機能性 | ★★★☆☆ |
| 使いやすさ | ★★★★★ |
| 総合評価 | 4.3点 |

愛用者
ファンで冷却もできます
4Kの入力にも対応しており、最近のゲーム機でも問題なく使えます。またファンが備わっていて、冷却しながら使うことも可能。動作も安定感があります。(M.F.さん/男性/40歳/会社員)
【デメリットや気になった点】
まれに発生する現象としては、数秒程度、音の遅延があります。いつも発生するわけではないので、許容の範囲かと。(M.F.さん/男性/40歳/会社員)
※各社通販サイトの 2024年12月10日時点 での税込価格
| コスパ | ★★★☆☆ |
|---|---|
| 機能性 | ★★★★☆ |
| 使いやすさ | ★★★★☆ |
| 総合評価 | 3.7点 |
| コスパ | ★★★☆☆ |
|---|---|
| 機能性 | ★★★★☆ |
| 使いやすさ | ★★★★☆ |
| 総合評価 | 3.7点 |

愛用者
4Kにも対応
ゲーム画面を録画しながらプレイしたいと思い購入しました。HDMIの入力側にゲーム機本体、HDMIの出力側にテレビを接続し、パソコンをUSB type-cで接続すると使えます。HDMIのパススルーは4K60HZ対応なので、高画質映像でゲームを楽しめます!(M.M.さん/男性/30歳/会社員)
【デメリットや気になった点】
そこまでひどい発熱ではないですが、やはり使用中は相応の熱を出すので、使用中は気を付けた方がいいです。(M.M.さん/男性/30歳/会社員)
※各社通販サイトの 2024年12月10日時点 での税込価格
| コスパ | ★★★☆☆ |
|---|---|
| 機能性 | ★★★★★ |
| 使いやすさ | ★★★★☆ |
| 総合評価 | 4.0点 |
| コスパ | ★★★☆☆ |
|---|---|
| 機能性 | ★★★★★ |
| 使いやすさ | ★★★★☆ |
| 総合評価 | 4.0点 |

愛用者
高画質キャプチャができます
映像入力は4K60Hzの信号に対応しているので、最新のゲーム機にも対応。また、1080pでの録画が可能なので、ネット配信で使ってもまったく問題ないと思います。PCとの接続はUSBです。(M.F.さん/女性/45歳/主婦)
【デメリットや気になった点】
4Kの映像を入力すると4Kのまま出力側にパススルーできますが、録画は4KではなくフルHD相当の1080p。配信ではなく記録用で録画する場合は注意が必要です。(M.F.さん/女性/45歳/主婦)
※各社通販サイトの 2024年12月10日時点 での税込価格
| コスパ | ★★★★☆ |
|---|---|
| 機能性 | ★★★★☆ |
| 使いやすさ | ★★★★★ |
| 総合評価 | 4.3点 |
| コスパ | ★★★★☆ |
|---|---|
| 機能性 | ★★★★☆ |
| 使いやすさ | ★★★★★ |
| 総合評価 | 4.3点 |

愛用者
使いやすいキャプチャーボードです
4K映像を入力して、そのまま4Kパススルーと1080pでのキャプチャーができます。できること自体は、ほかの4K対応のキャプチャーボードと同じですが、見た目が印象的なので選んでみました。ちょっと未来的な見た目で、個人的には気に入っています。(R.F.さん/男性/39歳/会社員)
【デメリットや気になった点】
映像にかくつきが生じるときがあります。そういうときは電源リセットをすれば良いのですが、大事なときに発生すると困ります。(R.F.さん/男性/39歳/会社員)
※各社通販サイトの 2024年12月10日時点 での税込価格
| コスパ | ★★★★☆ |
|---|---|
| 機能性 | ★★★☆☆ |
| 使いやすさ | ★★★☆☆ |
| 総合評価 | 3.3点 |
| コスパ | ★★★★☆ |
|---|---|
| 機能性 | ★★★☆☆ |
| 使いやすさ | ★★★☆☆ |
| 総合評価 | 3.3点 |
キャプチャーボード11選|外付け(USB)
ここからは、外づけ型キャプチャーボードをご紹介します。外づけ型は種類が豊富にあり、接続もかんたんにできるので、初心者でも扱いやすいのが特徴です。商品ごとの特徴を比較して検討してみてくださいね。
USB3.0インターフェースで高画質で高速!
USB3.0インターフェースを採用し、高画質の録画を高速データ転送可能にしたキャプチャーボードです。
MIC、AUX入力に対応なのでゲームの実況や音声、好きな音楽とのミキシングもかんたん。HDMI変換アダプターを使用すれば、iPhoneなどiOSデバイスのゲームアプリのキャプチャーもできます。
※各社通販サイトの 2024年12月12日時点 での税込価格
| 接続方法(対応端子) | HDMI2.0、USB3.1 Gen1 Type-C |
|---|---|
| エンコード | ソフトウェアエンコード |
| パススルー | 4K対応 |
| 解像度 | 3840 x 2160(最大入出力解像度)、1920x1080(最大録画解像度) |
| フレームレート | 60fps |
| 接続可能なゲーム機 | PlayStation4 Pro、Xbox ONE X、ほか |
| 対応OS | Windows |
| 接続方法(対応端子) | HDMI2.0、USB3.1 Gen1 Type-C |
|---|---|
| エンコード | ソフトウェアエンコード |
| パススルー | 4K対応 |
| 解像度 | 3840 x 2160(最大入出力解像度)、1920x1080(最大録画解像度) |
| フレームレート | 60fps |
| 接続可能なゲーム機 | PlayStation4 Pro、Xbox ONE X、ほか |
| 対応OS | Windows |
30fpsなら4K映像も録画可能
4K映像も30fpsでのパススルー出力ができる便利な一台です。フルHDに落とせば60fpsで低遅延で表示と録画を行えます。また、プレイ中の画面は最大120fpsと非常になめらかな映像も表示でき、アクションゲームなども快適に遊びながら配信することができます。
録画中の画面の遅延もフルHD/60fpsで0.05秒程度しかなく、これらの性能を備えたうえで価格は2万円台に抑えられています。
※各社通販サイトの 2024年12月10日時点 での税込価格
| 接続方法(対応端子) | HDMI、USB3.2 Gen1 Type-C |
|---|---|
| エンコード | ソフトウェアエンコード |
| パススルー | 対応 |
| 解像度 | 4K、1080p |
| フレームレート | 30fps、60fps、120fps、240fps |
| 接続可能なゲーム機 | ‐ |
| 対応OS | Windows 10/11(64bit版)、MacOS 11.6/12 |
| 接続方法(対応端子) | HDMI、USB3.2 Gen1 Type-C |
|---|---|
| エンコード | ソフトウェアエンコード |
| パススルー | 対応 |
| 解像度 | 4K、1080p |
| フレームレート | 30fps、60fps、120fps、240fps |
| 接続可能なゲーム機 | ‐ |
| 対応OS | Windows 10/11(64bit版)、MacOS 11.6/12 |

フルHD・60fpsの低遅延キャプチャーボックス
ハイエンドなゲーム向けキャプチャー製品を販売するAVerMedia社の、フルHDに特化したことで低価格化を実現したUSB接続のキャプチャーボックスです。
入出力可能な映像はフルHD・60fpsまでで、4Kには非対応です。
USB 2.0接続のため、そのままでは帯域が足りませんが、ユニット側でハードウェアエンコードされるため、USB 2.0でもキャプチャー可能になっています。
入力映像が遅延なくディスプレイに表示できるパススルー機能を搭載しており、ゲームを楽しみながらキャプチャーも同時に行なえます。
なお、本機とウェブカメラ「PW313」、USBマイク「AM310」がセットになった、ゲーム配信初心者向けのパッケージ「Live Streamer BO311」も発売されているので、これから配信をはじめてみたい人の入門用として最適でしょう。
※各社通販サイトの 2024年12月12日時点 での税込価格
| 接続方法(対応端子) | USB2.0(Micro-B)端子(UVC・UAC対応、プラグ&プレイの簡単接続) |
|---|---|
| エンコード | ハードウェアエンコード |
| パススルー | 対応(HDMI1.4) |
| 解像度 | 1920×1080(最大出力解像度)、1920×1080(最大録画解像度) |
| フレームレート | 60fps |
| 接続可能なゲーム機 | Nintendo Switch、PlayStation 4シリーズ、Xbox Oneシリーズ、Xbox 360、ほか |
| 対応OS | Windows 10、macOS 10.13 以上 |
| 接続方法(対応端子) | USB2.0(Micro-B)端子(UVC・UAC対応、プラグ&プレイの簡単接続) |
|---|---|
| エンコード | ハードウェアエンコード |
| パススルー | 対応(HDMI1.4) |
| 解像度 | 1920×1080(最大出力解像度)、1920×1080(最大録画解像度) |
| フレームレート | 60fps |
| 接続可能なゲーム機 | Nintendo Switch、PlayStation 4シリーズ、Xbox Oneシリーズ、Xbox 360、ほか |
| 対応OS | Windows 10、macOS 10.13 以上 |
レトロゲームでも簡単に実況配信ができる
PCが無くてもゲーム機の録画・再生を行うことができるキャプチャーボードです。本商品とゲーム機やパソコン本体をHDMIケーブルなどで繋ぐだけで録画ができ、画質も1080/60pに対応しています。
さらに本商品はAV入力ケーブルも同梱しているので、昔のゲーム機も簡単に録画することができます。価格もお手頃ですので、年代を問わず幅広いゲームを実況したい、あるいはこれから実況を始めたいという方におすすめです。
※各社通販サイトの 2024年12月10日時点 での税込価格
| 接続方法(対応端子) | HDMI、USB3.2 Gen1 Type-C |
|---|---|
| エンコード | ソフトウェアエンコード |
| パススルー | 対応 |
| 解像度 | 1080p |
| フレームレート | 30fps、60fps |
| 接続可能なゲーム機 | PS5、PS4Pro、PS4、Nintendo Switch |
| 対応OS | Windows、Mac(専用ソフトはWinのみ) |
| 接続方法(対応端子) | HDMI、USB3.2 Gen1 Type-C |
|---|---|
| エンコード | ソフトウェアエンコード |
| パススルー | 対応 |
| 解像度 | 1080p |
| フレームレート | 30fps、60fps |
| 接続可能なゲーム機 | PS5、PS4Pro、PS4、Nintendo Switch |
| 対応OS | Windows、Mac(専用ソフトはWinのみ) |

アナログビデオを手軽にデータ化 直接DVD-Rに
古いVHSや8ミリビデオなどのアナログソースをパソコンに取り込むためのUSBキャプチャーケーブルです。
入力ソースはコンポジット映像、Sビデオ、ステレオ音声で、取り込みや動画編集にはアプリが必要ですが、Windows用には「PowerDirecor8 for I-O Data」が付属します(Macでは「iMovie」などが利用可能)。
また、編集を必要としない場合は、PCに一度保存せず、直接DVD-Rに記録する「ダイレクトレコーディング」にも対応しており、HDDの容量が少ない人も安心です。
ライブ映像を表示して取り込むことも可能ですが、若干遅延が発生するため、リアルタイム配信向きではありません。
とはいえ販売価格が安いため、昔のソースをパソコンに取り込んでデジタル化したい人にとってピッタリな製品です。
※各社通販サイトの 2024年12月10日時点 での税込価格
| 接続方法(対応端子) | USB2.0、RCA、S端子 |
|---|---|
| エンコード | ソフトウェアエンコード |
| パススルー | - |
| 解像度 | 720×480、352×480、352×240(MPEG-2)/ 640×480、320×240(AVI) |
| フレームレート | - |
| 接続可能なゲーム機 | PlayStation 3、PlayStation 2、Wii U、ほか |
| 対応OS | Windows Vista、Windows 7、Windows 8、Windows 8.1、Windows 10、ほか |
| 接続方法(対応端子) | USB2.0、RCA、S端子 |
|---|---|
| エンコード | ソフトウェアエンコード |
| パススルー | - |
| 解像度 | 720×480、352×480、352×240(MPEG-2)/ 640×480、320×240(AVI) |
| フレームレート | - |
| 接続可能なゲーム機 | PlayStation 3、PlayStation 2、Wii U、ほか |
| 対応OS | Windows Vista、Windows 7、Windows 8、Windows 8.1、Windows 10、ほか |

ゲーム配信の定番安いキャプチャーボックス
HDMI入出力を備えたUSB 3.0接続のキャプチャーボックスです。HDMIはパススルー対応で、フルHD・60fpsまで対応。遅延がほとんどない状態でキャプチャーと実況が可能です。
エンコードはソフトウェアエンコードなのでパソコンの性能に依存しますが、最近のパソコンでCore i5程度を載せていればじゅうぶんでしょう。
キャプチャーソフト「HD Mix Capture」と編集ソフト「PowerDirector 14 for I-O Data」を同梱しており、買ってすぐにキャプチャーや配信が行なえます。
パソコン向け周辺機器の老舗であるI・Oデータ製ということもあって、マニュアルやQ&A、サポート体制も安心感があり、初心者が最初に選ぶ1台としてもピッタリです。
※各社通販サイトの 2024年12月10日時点 での税込価格
| 接続方法(対応端子) | HDMI×1(HDPC・パススルーのみ対応) |
|---|---|
| エンコード | ソフトウェアエンコード |
| パススルー | 対応(HDMI端子) |
| 解像度 | 1920×1080p、1280×720p、720×480p |
| フレームレート | 60fps、30fps(1920×1080p)/ 60fps(1280×720p、720×480p) |
| 接続可能なゲーム機 | Nintendo Switch、PlayStation 4、Wii U、Xbox One、ほか |
| 対応OS | Windows 7、Windows 8、Windows 8.1、Windows 10 |
| 接続方法(対応端子) | HDMI×1(HDPC・パススルーのみ対応) |
|---|---|
| エンコード | ソフトウェアエンコード |
| パススルー | 対応(HDMI端子) |
| 解像度 | 1920×1080p、1280×720p、720×480p |
| フレームレート | 60fps、30fps(1920×1080p)/ 60fps(1280×720p、720×480p) |
| 接続可能なゲーム機 | Nintendo Switch、PlayStation 4、Wii U、Xbox One、ほか |
| 対応OS | Windows 7、Windows 8、Windows 8.1、Windows 10 |

レトロゲームの取り込み・配信に最適
8bitパソコン時代からコアなゲーム向けデバイスを開発してきたマイコンソフト(電波新聞社)のキャプチャーボックスです。
コンポジットビデオ、コンポーネントビデオ(D端子)、Sビデオ、RGB、DVI(変換アダプターを使用)、HDMIと、多彩な入力端子を備えています。
それぞれの端子にビデオパススルー機能を備えており、低遅延でキャプチャーが可能です。4Kの入出力には対応していません。
エンコードはソフトウェアエンコードのため、パソコン側でキャプチャーおよびエンコードソフトが必要になります。(VideoKeeper2が付属)
日本独自の規格であるD端子を備えたキャプチャーボード/ボックスはひじょうに貴重で、PS2やWii、GameCubeといったレトロゲーム機の映像をキレイに取り込むなら、本機がほぼ唯一の選択肢となります。
※各社通販サイトの 2024年12月10日時点 での税込価格
| 接続方法(対応端子) | USB3.0 Standard-B 5Gbps |
|---|---|
| エンコード | - |
| パススルー | 対応 |
| 解像度 | ビデオ(RCA):NTSC(240×480)/PAL(288×576) |
| フレームレート | NTSC(240p)は最大30fps、PAL(288p)は最大25fps |
| 接続可能なゲーム機 | - |
| 対応OS | Windows 7、Windows 8、Windows 10 |
| 接続方法(対応端子) | USB3.0 Standard-B 5Gbps |
|---|---|
| エンコード | - |
| パススルー | 対応 |
| 解像度 | ビデオ(RCA):NTSC(240×480)/PAL(288×576) |
| フレームレート | NTSC(240p)は最大30fps、PAL(288p)は最大25fps |
| 接続可能なゲーム機 | - |
| 対応OS | Windows 7、Windows 8、Windows 10 |
高精彩な映像もよりなめらかに
4K映像を120fpsで録画できるハイスペックな商品です。パススルー機能がゲーム機の可変リフレッシュレートにも対応しているため、近年発表されたゲーム機でもなめらかで綺麗な映像を出力することができます。
さらに1080pに解像度を変更すれば最高240fpsという抜群のなめらかさでキャプチャでき、格闘ゲームやシューティングゲームの配信にも適しています。
※各社通販サイトの 2024年12月10日時点 での税込価格
| 接続方法(対応端子) | HDMI、USB Type-C |
|---|---|
| エンコード | - |
| パススルー | - |
| 解像度 | 4K、1080p |
| フレームレート | 120fps、240fps |
| 接続可能なゲーム機 | - |
| 対応OS | - |
| 接続方法(対応端子) | HDMI、USB Type-C |
|---|---|
| エンコード | - |
| パススルー | - |
| 解像度 | 4K、1080p |
| フレームレート | 120fps、240fps |
| 接続可能なゲーム機 | - |
| 対応OS | - |
豊富な機能搭載で録画もかんたん
Webカメラ接続やオーバーレイ機能を搭載したキャプチャーボードで、ソフトウェアは日本語にも対応。ゲームの録画方法は録画ボタンをクリックするだけのかんたん操作です。停止も同じボタンを押すだけ。
すぐれた低レイテンシーテクノロジーでシームレスな録画やストリーミング配信が可能になります。
※各社通販サイトの 2024年12月10日時点 での税込価格
| 接続方法(対応端子) | USB3.0(TypeC) |
|---|---|
| エンコード | ソフトウェアエンコード |
| パススルー | 対応 |
| 解像度 | 1080p |
| フレームレート | 60fps |
| 接続可能なゲーム機 | PlayStation4、Xbox ONE、Nintendo Switch、ほか |
| 対応OS | Windows10、MacOS Sierra 10・12 以降、ほか |
| 接続方法(対応端子) | USB3.0(TypeC) |
|---|---|
| エンコード | ソフトウェアエンコード |
| パススルー | 対応 |
| 解像度 | 1080p |
| フレームレート | 60fps |
| 接続可能なゲーム機 | PlayStation4、Xbox ONE、Nintendo Switch、ほか |
| 対応OS | Windows10、MacOS Sierra 10・12 以降、ほか |
SDカード録画ならパソコンなしでも録画可能!
4Kパススルー機能が搭載されたキャプチャーボード。きめ細かな映像で遅延のないプレイを楽しめます。
Apple純正HDMI変換アダプター(別売)を使用すれば、iPhoneやiPad、iPod touchの画面を録画、配信可能に。PCを使用せずにSDカードへの録画ができる点もうれしいですね。
※各社通販サイトの 2024年12月10日時点 での税込価格
| 接続方法(対応端子) | HDMI×1、USB2.0Type-C |
|---|---|
| エンコード | ハードウェアエンコード |
| パススルー | 対応 |
| 解像度 | 3840×2160(最大出力解像度)、3840×2160(最大録画解像度) |
| フレームレート | 30fps、60fps |
| 接続可能なゲーム機 | PlayStation4、PlayStation4 Pro、Xbox One S、Nintendo Switch |
| 対応OS | Windows 10、8.1、8 |
| 接続方法(対応端子) | HDMI×1、USB2.0Type-C |
|---|---|
| エンコード | ハードウェアエンコード |
| パススルー | 対応 |
| 解像度 | 3840×2160(最大出力解像度)、3840×2160(最大録画解像度) |
| フレームレート | 30fps、60fps |
| 接続可能なゲーム機 | PlayStation4、PlayStation4 Pro、Xbox One S、Nintendo Switch |
| 対応OS | Windows 10、8.1、8 |
軽量小型のキャプチャーボード
縦8.3cm×横14cmで重さがわずか150gと軽量かつ小型のキャプチャーボードです。PC接続では、ZoomやSkypeなどサードパーティ製のソフトウェアとも接続可能。
ビデオカメラで動画撮影した画像や、テレビ会議の映像配信などさまざまなシチュエーションで利用できます。
※各社通販サイトの 2024年12月10日時点 での税込価格
| 接続方法(対応端子) | HDMI、USB Type-C 2.0 |
|---|---|
| エンコード | ハードウェアエンコード |
| パススルー | 対応 |
| 解像度 | 1080p |
| フレームレート | 60fps |
| 接続可能なゲーム機 | ‐ |
| 対応OS | Windows8.1、Windows10、MacOS 10.12~10.15、ほか |
| 接続方法(対応端子) | HDMI、USB Type-C 2.0 |
|---|---|
| エンコード | ハードウェアエンコード |
| パススルー | 対応 |
| 解像度 | 1080p |
| フレームレート | 60fps |
| 接続可能なゲーム機 | ‐ |
| 対応OS | Windows8.1、Windows10、MacOS 10.12~10.15、ほか |
キャプチャーボード9選|内蔵
ここからは、内蔵型キャプチャーボードをご紹介します。内蔵型はUSBケーブルにつながず使用できるので、パソコンまわりの環境をすっきりと整えられます。挿入スペースのあるデスクトップ型パソコンを使用している方、パソコンに詳しい方はぜひ検討してみてください。
4K・60fpsの高性能品質
多彩なゲーム機やデバイスに対応する4K・60fpsの高性能品質。HDMI入力端子に対応するゲーム機やAndroid、iPhoneなどのiOS機器との接続ができたりビデオカメラとつないだり、PC1台に複数のキャプチャーボードを利用できます。
多機能搭載の専用ソフトウェアでプロのような実況が楽しめるでしょう。
※各社通販サイトの 2024年12月10日時点 での税込価格
| 接続方法(対応端子) | PCI Express×1 Gen2 |
|---|---|
| エンコード | ソフトウェアエンコード |
| パススルー | 対応(HDMI) |
| 解像度 | 1920x1080(最大入出力解像度)、1920x1080(最大録画解像度) |
| フレームレート | 60fps |
| 接続可能なゲーム機 | PlayStation4、Nintendo Switch、Xbox One、ほか |
| 対応OS | Windows |
| 接続方法(対応端子) | PCI Express×1 Gen2 |
|---|---|
| エンコード | ソフトウェアエンコード |
| パススルー | 対応(HDMI) |
| 解像度 | 1920x1080(最大入出力解像度)、1920x1080(最大録画解像度) |
| フレームレート | 60fps |
| 接続可能なゲーム機 | PlayStation4、Nintendo Switch、Xbox One、ほか |
| 対応OS | Windows |

240fpsにも対応する最強キャプチャーボード
4K HDR・60fpsや1080p・240fpsといった超ハイエンドな映像のキャプチャー&パススルーに対応した、PCI Express接続のキャプチャーボードです。
圧縮による遅延をきらい、あえてソフトウェアエンコードを選んだことで、パススルー映像は、ほぼ遅延ゼロでのキャプチャーと配信が同時に行なえます。
キャプチャー&配信アプリ「RECentral」が付属しており、配信サービスのアカウントを登録しておけば、すぐに配信が可能になります。
ハイエンドなFPSプレーヤーの妙技をハイレートな映像で配信したい、4Kの美麗な映像を取り込みたい、といった要求に答えられる環境を構築したいならこれで決まりです。
※各社通販サイトの 2024年12月10日時点 での税込価格
| 接続方法(対応端子) | PCI Express x4 Gen2 |
|---|---|
| エンコード | ソフトウェアエンコード |
| パススルー | 対応(HDR) |
| 解像度 | 3840×2160(最大入出力解像度)、3840×2160(最大録画解像度) |
| フレームレート | 60fps(3840×2160)、240fps(1920×1080) |
| 接続可能なゲーム機 | Nintendo Switch、PlayStation 4シリーズ、Xbox Oneシリーズ、iOSデバイス |
| 対応OS | Windows 10 |
| 接続方法(対応端子) | PCI Express x4 Gen2 |
|---|---|
| エンコード | ソフトウェアエンコード |
| パススルー | 対応(HDR) |
| 解像度 | 3840×2160(最大入出力解像度)、3840×2160(最大録画解像度) |
| フレームレート | 60fps(3840×2160)、240fps(1920×1080) |
| 接続可能なゲーム機 | Nintendo Switch、PlayStation 4シリーズ、Xbox Oneシリーズ、iOSデバイス |
| 対応OS | Windows 10 |
高画質・高リフレッシュレートの録画も可能
4KやフルHD以上の高画質かつ高リフレッシュレートでゲームをプレイ・配信したい方にお勧めなキャプチャーボードになります。本商品はパススルー機能利用時でも最大4K/144fpsと安定したパフォーマンスを備えており、フルHDであれば最大360fpsにまで上げることも可能です。
いずれの解像度もHDR・VRRに対応していますので、よりハイレベルな実況配信ができる環境があれば活躍するでしょう。なお、DSC機能(HDMI)を内蔵したモニターと繋いだ場合は4K/120fpsが限度となります。
※各社通販サイトの 2024年12月10日時点 での税込価格
| 接続方法(対応端子) | HDMI2.1、PCIExpress3.0×4 |
|---|---|
| エンコード | ‐ |
| パススルー | 対応 |
| 解像度 | 最大 2160p(4K) |
| フレームレート | 60、144、240、360fps |
| 接続可能なゲーム機 | - |
| 対応OS | Windows 10/11 64bit |
| 接続方法(対応端子) | HDMI2.1、PCIExpress3.0×4 |
|---|---|
| エンコード | ‐ |
| パススルー | 対応 |
| 解像度 | 最大 2160p(4K) |
| フレームレート | 60、144、240、360fps |
| 接続可能なゲーム機 | - |
| 対応OS | Windows 10/11 64bit |
内蔵するだけでそのままソフトウェアを導入できる
小型PCに積むことができるロープロファイル規格のキャプチャーボードです。PCへ内蔵するとハードウェアを認識してソフトウェアが導入されるため、初心者の方にもやさしい点が一番のポイントです。
本商品も4Kには対応していますが、録画中の解像度は30fpsと快適にプレイできるジャンルが幾分か限られます。それでも2万円台と比較的お求めやすい価格に設定されていますので、4Kでの配信も試せるようにしたい場合には候補に挙がるでしょう。
※各社通販サイトの 2024年12月10日時点 での税込価格
| 接続方法(対応端子) | HDMI2.0、GC571 PCIe3.0 x1 |
|---|---|
| エンコード | ‐ |
| パススルー | 対応 |
| 解像度 | 最大 2160p(4K) |
| フレームレート | 60、120、240fps |
| 接続可能なゲーム機 | - |
| 対応OS | Windows 10/11 64bit |
| 接続方法(対応端子) | HDMI2.0、GC571 PCIe3.0 x1 |
|---|---|
| エンコード | ‐ |
| パススルー | 対応 |
| 解像度 | 最大 2160p(4K) |
| フレームレート | 60、120、240fps |
| 接続可能なゲーム機 | - |
| 対応OS | Windows 10/11 64bit |
シンプルな構造で扱いやすい
PlayStation4やXbox one、Wii Uなどのゲーム機器に対応するモデルです。シンプルな構造でゲームプレイのストリーミングやTwitch、YouTubeなどの配信サービスでのアップロードもスムーズに行なえます。
最大ビットレートが60Mbpsとデータ通信速度も速いハイエンド仕様です。
※各社通販サイトの 2024年12月10日時点 での税込価格
| 接続方法(対応端子) | PCIe×1 |
|---|---|
| エンコード | ソフトウェアエンコード |
| パススルー | 対応(HDMI) |
| 解像度 | 1080p |
| フレームレート | 60fps |
| 接続可能なゲーム機 | PlayStation4、Xbox one、Nintendo Switch、ほか |
| 対応OS | Windows Vista, Windows |
| 接続方法(対応端子) | PCIe×1 |
|---|---|
| エンコード | ソフトウェアエンコード |
| パススルー | 対応(HDMI) |
| 解像度 | 1080p |
| フレームレート | 60fps |
| 接続可能なゲーム機 | PlayStation4、Xbox one、Nintendo Switch、ほか |
| 対応OS | Windows Vista, Windows |
4Kの高解像度による色彩豊かな映像美
映像美にこだわる方にチェックしてほしい一品がエルガトの4K60 PROで、MK.2は後継モデルです。4K(2160p)の高解像度でゲームの録画、配信ができます。
HDR機能も搭載しているので、色彩が豊かで、明暗がはっきりしたシャープな映像も表現可能。リフレッシュレートも高く、滑らかな動きも魅力です。
※各社通販サイトの 2024年12月12日時点 での税込価格
| 接続方法(対応端子) | PCIe×4 |
|---|---|
| エンコード | ソフトウェアエンコード |
| パススルー | 対応 |
| 解像度 | 4K:2160p |
| フレームレート | 60fps |
| 接続可能なゲーム機 | PlayStation4 PRO、Xbox One X |
| 対応OS | Windows10 |
| 接続方法(対応端子) | PCIe×4 |
|---|---|
| エンコード | ソフトウェアエンコード |
| パススルー | 対応 |
| 解像度 | 4K:2160p |
| フレームレート | 60fps |
| 接続可能なゲーム機 | PlayStation4 PRO、Xbox One X |
| 対応OS | Windows10 |
専用録画ソフトでスムーズに操作
1080p、240fpsに対応するキャプチャーボードです。滑らかな映像でゲームプレイしながら、フレームレートを落とすことなく録画ができます。
専用の録画ソフトが添付されているので、使い方もかんたん。高圧縮技術対応、USBハードディスクに保存可能なので長時間録画も安心です。
※各社通販サイトの 2024年12月10日時点 での税込価格
| 接続方法(対応端子) | HDMI×1、PCI Express 2.0 Gen 2 |
|---|---|
| エンコード | ソフトウェアエンコード |
| パススルー | 対応 |
| 解像度 | 1080p |
| フレームレート | 240fps |
| 接続可能なゲーム機 | PlayStation4 Pro、Xbox One S |
| 対応OS | Windows7、Windows 8.1、Windows10 |
| 接続方法(対応端子) | HDMI×1、PCI Express 2.0 Gen 2 |
|---|---|
| エンコード | ソフトウェアエンコード |
| パススルー | 対応 |
| 解像度 | 1080p |
| フレームレート | 240fps |
| 接続可能なゲーム機 | PlayStation4 Pro、Xbox One S |
| 対応OS | Windows7、Windows 8.1、Windows10 |
4K対応のHDMI規格ビデオキャプチャー
4K(3840×2160)の入出力解像度まで対応できるHDMIキャプチャーボードです。OBSやXSplitなどの配信ソフトウェアに対応していて便利です。
プラグ&プレイで即開始でき、リアルタイムエンコーディングに対応しているため、ゲームの操作性を損なうことなくストレスフリーに扱えるでしょう。
※各社通販サイトの 2024年12月10日時点 での税込価格
| 接続方法(対応端子) | ‐ |
|---|---|
| エンコード | ‐ |
| パススルー | 対応 |
| 解像度 | 3840x2160 30p(最大入力解像度4K)、3840x2160 30p(最大出力解像度4K) |
| フレームレート | 60fps |
| 接続可能なゲーム機 | PlayStation3/4、Xbox 360、Xbox One、Wiifamily-video-discs、ほか |
| 対応OS | Windows7、Windows8.1、Windows10、Linux、ほか |
| 接続方法(対応端子) | ‐ |
|---|---|
| エンコード | ‐ |
| パススルー | 対応 |
| 解像度 | 3840x2160 30p(最大入力解像度4K)、3840x2160 30p(最大出力解像度4K) |
| フレームレート | 60fps |
| 接続可能なゲーム機 | PlayStation3/4、Xbox 360、Xbox One、Wiifamily-video-discs、ほか |
| 対応OS | Windows7、Windows8.1、Windows10、Linux、ほか |
スロットに挿入するだけですぐに録画できる!
Ragno3は、PCのPCI Expressスロットに挿して準備完了。4Kの高画質でゲームと録画をすぐに開始できます。内蔵型キャプチャーボードとしては初心者でも気軽に扱える商品です。
エアリア独自ダブル録画機能は、ひとつの画面を違う解像度で録画することができます。低遅延仕様も魅力的なポイントですね。
※各社通販サイトの 2024年12月10日時点 での税込価格
| 接続方法(対応端子) | PCIExpress×1 |
|---|---|
| エンコード | ‐ |
| パススルー | 対応(HDMI端子) |
| 解像度 | 3840×2160(最大入力解像度)、1920x1080(最大録画機能解像度) |
| フレームレート | 約24、25、30、50、60fps |
| 接続可能なゲーム機 | PlayStation4、Nintendo Switch、Xbox One(4K入力対応、HDCP有効時不可)、ほか |
| 対応OS | Windows7、Windows8.1、Windows10 |
| 接続方法(対応端子) | PCIExpress×1 |
|---|---|
| エンコード | ‐ |
| パススルー | 対応(HDMI端子) |
| 解像度 | 3840×2160(最大入力解像度)、1920x1080(最大録画機能解像度) |
| フレームレート | 約24、25、30、50、60fps |
| 接続可能なゲーム機 | PlayStation4、Nintendo Switch、Xbox One(4K入力対応、HDCP有効時不可)、ほか |
| 対応OS | Windows7、Windows8.1、Windows10 |
キャプチャーボード2選|安い
まずはどんなものか試したい人向けに、価格的に安いお買い得なキャプチャーボードを紹介します。
コスパのよいキャプチャーボード
1万円前後で購入できる外付けタイプのキャプチャーボード。エンコードはソフトウェアエンコードのタイプです。
パススルー機能あり、フレームレートもフルHD60fpsと、性能的にはじゅうぶん。対応OSも幅広いため、初心者の人にも使いやすいキャプチャーボードです。
※各社通販サイトの 2024年12月10日時点 での税込価格
| 接続方法(対応端子) | USB3.0 |
|---|---|
| エンコード | ソフトウェアエンコード |
| パススルー | 対応 |
| 解像度 | 1080p |
| フレームレート | 60fps |
| 接続可能なゲーム機 | Switch、PS4、PS5、Xbox、WiiU |
| 対応OS | Linux、Windows7 / 8/10、Mac OS、UbuntuMateと互換性あり |
| 接続方法(対応端子) | USB3.0 |
|---|---|
| エンコード | ソフトウェアエンコード |
| パススルー | 対応 |
| 解像度 | 1080p |
| フレームレート | 60fps |
| 接続可能なゲーム機 | Switch、PS4、PS5、Xbox、WiiU |
| 対応OS | Linux、Windows7 / 8/10、Mac OS、UbuntuMateと互換性あり |
セットアップの手間もかんたん
場所をとりたくない人にうってつけのコンパクトな外付け型のキャプチャーボード。ソフトウェアエンコード方式で、パススルー機能有り、フレームレート60fpsと標準的な性能を搭載しています。
録画ソフト(別途必要)の設定は必要になりますが、つなげるだけですぐに使えるので、初めての人にも使いやすいキャプチャーボードです。
※各社通販サイトの 2024年12月10日時点 での税込価格
| 接続方法(対応端子) | USB 3.1 Type-C |
|---|---|
| エンコード | ソフトウェアエンコード |
| パススルー | 対応 |
| 解像度 | 1080p |
| フレームレート | 60fps |
| 接続可能なゲーム機 | Switch、PS4、PS5、Xbox、Xbox One、Xbox 360 など |
| 対応OS | Windows、Mac OS X、Linux |
| 接続方法(対応端子) | USB 3.1 Type-C |
|---|---|
| エンコード | ソフトウェアエンコード |
| パススルー | 対応 |
| 解像度 | 1080p |
| フレームレート | 60fps |
| 接続可能なゲーム機 | Switch、PS4、PS5、Xbox、Xbox One、Xbox 360 など |
| 対応OS | Windows、Mac OS X、Linux |
「キャプチャーボード」のおすすめ商品の比較一覧表
| 商品名 | 画像 | 購入サイト | 特徴 | 接続方法(対応端子) | エンコード | パススルー | 解像度 | フレームレート | 接続可能なゲーム機 | 対応OS |
|---|---|---|---|---|---|---|---|---|---|---|
| AVerMedia(アバーメディア・テクノロジーズ)『Live Gamer EXTREME GC550』 |

|
※各社通販サイトの 2024年12月12日時点 での税込価格 |
USB3.0インターフェースで高画質で高速! | HDMI2.0、USB3.1 Gen1 Type-C | ソフトウェアエンコード | 4K対応 | 3840 x 2160(最大入出力解像度)、1920x1080(最大録画解像度) | 60fps | PlayStation4 Pro、Xbox ONE X、ほか | Windows |
| AVerMedia(アバーメディア・テクノロジーズ)『LIVE GAMER EXTREME 3』 |

|
※各社通販サイトの 2024年12月10日時点 での税込価格 |
30fpsなら4K映像も録画可能 | HDMI、USB3.2 Gen1 Type-C | ソフトウェアエンコード | 対応 | 4K、1080p | 30fps、60fps、120fps、240fps | ‐ | Windows 10/11(64bit版)、MacOS 11.6/12 |
| AVerMedia(アバーメディア・テクノロジーズ)『Live Gamer MINI(GC311)』 |

|
※各社通販サイトの 2024年12月12日時点 での税込価格 |
フルHD・60fpsの低遅延キャプチャーボックス | USB2.0(Micro-B)端子(UVC・UAC対応、プラグ&プレイの簡単接続) | ハードウェアエンコード | 対応(HDMI1.4) | 1920×1080(最大出力解像度)、1920×1080(最大録画解像度) | 60fps | Nintendo Switch、PlayStation 4シリーズ、Xbox Oneシリーズ、Xbox 360、ほか | Windows 10、macOS 10.13 以上 |
| I-O DATA(アイ・オー・データ)『キャプチャーボード(GV-HDREC/E)』 |

|
※各社通販サイトの 2024年12月10日時点 での税込価格 |
レトロゲームでも簡単に実況配信ができる | HDMI、USB3.2 Gen1 Type-C | ソフトウェアエンコード | 対応 | 1080p | 30fps、60fps | PS5、PS4Pro、PS4、Nintendo Switch | Windows、Mac(専用ソフトはWinのみ) |
| I-O DATA(アイ・オー・データ機器)『GV-USB2/HQ』 |

|
※各社通販サイトの 2024年12月10日時点 での税込価格 |
アナログビデオを手軽にデータ化 直接DVD-Rに | USB2.0、RCA、S端子 | ソフトウェアエンコード | - | 720×480、352×480、352×240(MPEG-2)/ 640×480、320×240(AVI) | - | PlayStation 3、PlayStation 2、Wii U、ほか | Windows Vista、Windows 7、Windows 8、Windows 8.1、Windows 10、ほか |
| I-O DATA(アイ・オー・データ機器)『GV-USB3/HD』 |

|
※各社通販サイトの 2024年12月10日時点 での税込価格 |
ゲーム配信の定番安いキャプチャーボックス | HDMI×1(HDPC・パススルーのみ対応) | ソフトウェアエンコード | 対応(HDMI端子) | 1920×1080p、1280×720p、720×480p | 60fps、30fps(1920×1080p)/ 60fps(1280×720p、720×480p) | Nintendo Switch、PlayStation 4、Wii U、Xbox One、ほか | Windows 7、Windows 8、Windows 8.1、Windows 10 |
| 電波新聞社『マイコンソフト XCAPTURE−1』 |

|
※各社通販サイトの 2024年12月10日時点 での税込価格 |
レトロゲームの取り込み・配信に最適 | USB3.0 Standard-B 5Gbps | - | 対応 | ビデオ(RCA):NTSC(240×480)/PAL(288×576) | NTSC(240p)は最大30fps、PAL(288p)は最大25fps | - | Windows 7、Windows 8、Windows 10 |
| ELGATO『GAME CAPTURE 4K X(10GBH9901)』 |

|
※各社通販サイトの 2024年12月10日時点 での税込価格 |
高精彩な映像もよりなめらかに | HDMI、USB Type-C | - | - | 4K、1080p | 120fps、240fps | - | - |
| ELGATO『HD60 X』 |

|
※各社通販サイトの 2024年12月10日時点 での税込価格 |
豊富な機能搭載で録画もかんたん | USB3.0(TypeC) | ソフトウェアエンコード | 対応 | 1080p | 60fps | PlayStation4、Xbox ONE、Nintendo Switch、ほか | Windows10、MacOS Sierra 10・12 以降、ほか |
| SANWA SUPPLY(サンワサプライ)『ゲームキャプチャー 400-MEDI032』 |

|
※各社通販サイトの 2024年12月10日時点 での税込価格 |
SDカード録画ならパソコンなしでも録画可能! | HDMI×1、USB2.0Type-C | ハードウェアエンコード | 対応 | 3840×2160(最大出力解像度)、3840×2160(最大録画解像度) | 30fps、60fps | PlayStation4、PlayStation4 Pro、Xbox One S、Nintendo Switch | Windows 10、8.1、8 |
| PRINCETON(プリンストン)『UP-GHDAV2』 |

|
※各社通販サイトの 2024年12月10日時点 での税込価格 |
軽量小型のキャプチャーボード | HDMI、USB Type-C 2.0 | ハードウェアエンコード | 対応 | 1080p | 60fps | ‐ | Windows8.1、Windows10、MacOS 10.12~10.15、ほか |
| AVerMedia(アバーメディア・テクノロジーズ)『Live Gamer HD 2 C988』 |

|
※各社通販サイトの 2024年12月10日時点 での税込価格 |
4K・60fpsの高性能品質 | PCI Express×1 Gen2 | ソフトウェアエンコード | 対応(HDMI) | 1920x1080(最大入出力解像度)、1920x1080(最大録画解像度) | 60fps | PlayStation4、Nintendo Switch、Xbox One、ほか | Windows |
| AVerMedia(アバーメディア・テクノロジーズ)『Live Gamer 4K(GC573)』 |

|
※各社通販サイトの 2024年12月10日時点 での税込価格 |
240fpsにも対応する最強キャプチャーボード | PCI Express x4 Gen2 | ソフトウェアエンコード | 対応(HDR) | 3840×2160(最大入出力解像度)、3840×2160(最大録画解像度) | 60fps(3840×2160)、240fps(1920×1080) | Nintendo Switch、PlayStation 4シリーズ、Xbox Oneシリーズ、iOSデバイス | Windows 10 |
| AVerMedia(アバーメディア・テクノロジーズ)『LIVE GAMER 4K 2.1(GC575)』 |

|
※各社通販サイトの 2024年12月10日時点 での税込価格 |
高画質・高リフレッシュレートの録画も可能 | HDMI2.1、PCIExpress3.0×4 | ‐ | 対応 | 最大 2160p(4K) | 60、144、240、360fps | - | Windows 10/11 64bit |
| AVerMedia(アバーメディア・テクノロジーズ)『LIVE STREAMER ULTRA HD1(GC571)』 |

|
※各社通販サイトの 2024年12月10日時点 での税込価格 |
内蔵するだけでそのままソフトウェアを導入できる | HDMI2.0、GC571 PCIe3.0 x1 | ‐ | 対応 | 最大 2160p(4K) | 60、120、240fps | - | Windows 10/11 64bit |
| Elgato『HD60 PRO』 |

|
※各社通販サイトの 2024年12月10日時点 での税込価格 |
シンプルな構造で扱いやすい | PCIe×1 | ソフトウェアエンコード | 対応(HDMI) | 1080p | 60fps | PlayStation4、Xbox one、Nintendo Switch、ほか | Windows Vista, Windows |
| Elgato『4K60 Pro MK.2』 |

|
※各社通販サイトの 2024年12月12日時点 での税込価格 |
4Kの高解像度による色彩豊かな映像美 | PCIe×4 | ソフトウェアエンコード | 対応 | 4K:2160p | 60fps | PlayStation4 PRO、Xbox One X | Windows10 |
| I-O DATA(アイ・オー・データ)『GV-4K60/PCIE』 |

|
※各社通販サイトの 2024年12月10日時点 での税込価格 |
専用録画ソフトでスムーズに操作 | HDMI×1、PCI Express 2.0 Gen 2 | ソフトウェアエンコード | 対応 | 1080p | 240fps | PlayStation4 Pro、Xbox One S | Windows7、Windows 8.1、Windows10 |
| XENON(ゼノン)『XE-4K キャプチャーカード2』 |

|
※各社通販サイトの 2024年12月10日時点 での税込価格 |
4K対応のHDMI規格ビデオキャプチャー | ‐ | ‐ | 対応 | 3840x2160 30p(最大入力解像度4K)、3840x2160 30p(最大出力解像度4K) | 60fps | PlayStation3/4、Xbox 360、Xbox One、Wiifamily-video-discs、ほか | Windows7、Windows8.1、Windows10、Linux、ほか |
| エアリア『Ragno3 フルHD 1080P キャプチャーボード』 |

|
※各社通販サイトの 2024年12月10日時点 での税込価格 |
スロットに挿入するだけですぐに録画できる! | PCIExpress×1 | ‐ | 対応(HDMI端子) | 3840×2160(最大入力解像度)、1920x1080(最大録画機能解像度) | 約24、25、30、50、60fps | PlayStation4、Nintendo Switch、Xbox One(4K入力対応、HDCP有効時不可)、ほか | Windows7、Windows8.1、Windows10 |
| Basicolor『キャプチャーボード ARX321』 |

|
※各社通販サイトの 2024年12月10日時点 での税込価格 |
コスパのよいキャプチャーボード | USB3.0 | ソフトウェアエンコード | 対応 | 1080p | 60fps | Switch、PS4、PS5、Xbox、WiiU | Linux、Windows7 / 8/10、Mac OS、UbuntuMateと互換性あり |
| Basicolor『3217 キャプチャーボード』 |

|
※各社通販サイトの 2024年12月10日時点 での税込価格 |
セットアップの手間もかんたん | USB 3.1 Type-C | ソフトウェアエンコード | 対応 | 1080p | 60fps | Switch、PS4、PS5、Xbox、Xbox One、Xbox 360 など | Windows、Mac OS X、Linux |
通販サイトの最新人気ランキングを参考にする キャプチャーボードの売れ筋をチェック
Amazon、楽天市場でのキャプチャーボードの売れ筋ランキングも参考にしてみてください。
※上記リンク先のランキングは、各通販サイトにより集計期間や集計方法が若干異なることがあります。
キャプチャーボードに関連する記事のご紹介 【関連記事】
まとめ|自分にピッタリの商品を選ぼう
本記事では、主にゲームの配信に使用される「キャプチャーボード」の選び方やおすすめ商品をご紹介いたしました。動画配信のためになくてはならないデバイスですが、ゲームソフトも著作物の一種として扱われます。ゲーム投稿がすべて禁止されているわけではありませんが、ゲーム制作会社によってはサイト上にゲーム投稿ガイドラインなども掲載しています。
著作権という難しい内容が絡むからこそ、備品やデバイスの準備だけでなく、ガイドラインの趣旨をきちんと理解するといった、ルールを守った投稿を心掛け、楽しく実況プレイしましょう!
おすすめ商品・口コミの投稿はこちら
※メーカーや販売店の方は、ページ下部の「お問い合わせはこちら」から商品情報をお送りください。
ユーザーのおすすめ商品や口コミ情報は、マイナビおすすめナビを閲覧したユーザー、マイナビニュース会員、外部パートナー企業と契約する一般ユーザーからの投稿をもとにしています。
◆Amazonや楽天を始めとした各種アフィリエイトプログラムに参加しており、当記事で紹介している商品を購入すると、売上の一部がマイナビおすすめナビに還元されます。◆記事公開後も情報の更新に努めていますが、最新の情報とは異なる場合があります。(更新日は記事上部に表示しています)◆記事中のコンテンツは、エキスパートの選定した商品やコメントを除き、すべて編集部の責任において制作されており、広告出稿の有無に影響を受けることはありません。◆アンケートや外部サイトから提供を受けるコメントは、一部内容を編集して掲載しています。◆「選び方」で紹介している情報は、必ずしも個々の商品の安全性・有効性を示しているわけではありません。商品を選ぶときの参考情報としてご利用ください。◆商品スペックは、メーカーや発売元のホームページ、Amazonや楽天市場などの販売店の情報を参考にしています。◆レビューで試した商品は記事作成時のもので、その後、商品のリニューアルによって仕様が変更されていたり、製造・販売が中止されている場合があります。