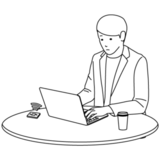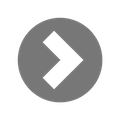動画編集ソフトFilmora(フィモーラ)とは?
『Filmora(フィモーラ)』は、中国深圳に本拠地を置く【Wondershare 社】が開発した動画編集ソフトです。
キャッチコピーの「動画編集はもっとシンプルで良い」の通り、動画編集初心者向けに作られたソフトで、直観的な操作でサクっと編集ができるのが特徴です。テンプレートが多く、基本的な操作がマウスで完結するので、PCが苦手な方でも簡単にオシャレな動画が作れちゃいます。
動画コンテンツの重要性と今後の展開
2022年の9月時点では40%のインターネット利用者が主要SNS上で動画を視聴し、若年層ほどその傾向は強く、30代以下では62%がSNS上で動画を視聴していました。その中でも30秒以上の動画が最も多いものの、30秒未満の短編の動画は昨年から7ポイント増加し60%に利用されています。数年前に「Instagram」にリール機能が追加されるなど、各サービスでの機能追加によって短編動画視聴は着実にSNS利用者の中で定着してきていることがわかります。
「ニールセン」の調査によると、スマホの動画視聴時間は2015年から2019年で4倍に伸びており、2026年までの直近後年間の動画広告市場規模の予測は、1.2兆円規模にまで達すると予想されています。
さらに上記にあるようにスマホを持つ人の大多数が動画をみていることがわかります。横型動画に加えて縦型ショート動画のアプリも人気を博している点から見ても、動画コンテンツは今後もまだまだ伸び続けると予想ができるでしょう。
副業と動画コンテンツは相性ばっちり!
先程の説明通り、動画コンテンツの市場はかなり需要が高まっています。ということは並行して、質の良い動画を求める声も大きくなり、それを実現する動画編集の仕事も右肩上がりでニーズが増えていきます。
Filmora(フィモーラ)はサクッと編集ができることが長所なので、動画編集を副業にする際には相性抜群ではないでしょうか。とある人は1日2時間ほどの作業で、月17~35万円ほどの収入を得ているとのこと。PCがあればどこでも作業ができるため、タイパも良いですね。
Filmoraの特徴
『Filmora(フィモーラ)』が人気を獲得している理由をポイントに分けてご紹介します。
初心者でも簡単にプロ顔負けの動画を作れる
エフェクトやトランジション(カットとカットをつなぐ効果のこと)のテンプレートが多いため、気軽に凝った演出ができることが『Filmora(フィモーラ)』の特徴です。ワード検索機能も付いているため、シチュエーションごとに幅広い対応が可能。豊富なテンプレートの中から選んで使うだけで良いので、ズムーズな場面転換が簡単にできます。
まずは無料版でお試しができる
気になる場合はまず試してみるということができます。
無料版と有料版の違いは?


無料版でもテンプレートは非常に多いですが、よりハイクオリティなエフェクトがほしい場合は、有料版への変更や課金をするのがおすすめです。また、無料版のデメリットは保存した動画に『Filmora(フィモーラ)』のロゴが表示されてしまうこと。体験版で操作感に納得した後は、有料版に切り替えるのがスムーズです。
※無料版と有料版で操作の点では大きな違いはありません。
動画のテンプレートやタイトルデザインなどもある!
結婚式オープニング動画
旅行の思い出動画
SNS用の映え動画
ゲームの実況動画
など、多種多様なニーズに答えてくれる『Filmora(フィモーラ)』。テンプレートが非常に多いので、一般的な動画のジャンルであれば、ほぼ網羅してくれています。タイトルデザインもあるため、導入部分で悩む必要もありませんね。
エフェクト、写真素材、BGM素材なども種類が豊富!
検索⇒インポート⇒タイムラインにドラッグ&ドロップで並べるだけ。コンセプト通り、美しい動画を初心者の方でも作成することが可能です。また、テンプレートの種類は何百とあるため、個性を出すこともしやすいです。
様々なデバイスに対応しておりどこでも編集・保存・共有が可能
WindowsやMacだけでなく、スマートフォン、タブレットでも使用ができるのは、『Filmora(フィモーラ)』の特徴の1つ。PCをわざわざ購入しなくても良く、屋外でも編集ができるのは、嬉しいですね。
Filmora 14の新機能 fimora 13との違いを比較!
アップデートされる度に、新機能が追加されるFilmora。このたびバージョン14が正式にリリースされました。果たしてどんな追加機能があるのでしょうか。ここからはfimora14の新機能について詳しく解説をしてきます。
AIを活用した機能が大幅アップデート
何かと話題のAIですがFilmora 14でもAI技術を駆使したアップデートが行われています。
●AI技術でのアップデート内容
AI 顔モザイク
AI 動画補正
AI カラーパレート
AI 音声補正
AI 翻訳 - リップシンク
AI ポートレート
AI サウンドエフェクト
画質補正・音声・カラーパレットなど動画を作成するさいに微調整が必要な項目がAIでできるのはとても効率的!またモザイク加工などは日常動画や風景動画などを作成するのに便利そうです!
初心者にうれしいサポート機能
Filmora 14の新機能では動画初心者にうれしいサポート機能もアップデートされています。
●スマートBGMジェネレーター
映像の内容や雰囲気に合わせて、適切なBGMを自動生成してくれる機能。
●Filmora Copilot2.0
作業に困った場合、AIサポート機能によって手助けしてくれる機能。
動画編集におけるアドバイスや楽曲を自分で作成しなくてもよいというのは、初めて動画を作成する方でも安心して利用ができそうですね。
Filmoraの基本的な使い方
ここからは、無料版の使い方を解説します。
1.インストールをして起動する
まずは公式HPへ。『無料ダウンロード』のボタンが出ているので、
動作環境⇒Windows・MacOS・iOS・Android・iPadOSのいずれかのアイコンをクリック。
各ダウンロードページに遷移してくれるので、そちらからダウンロードへ。

Photo by マイナビおすすめナビ

Photo by マイナビおすすめナビ
2.動画素材を取り込む
インストールが終わったら、早速起動してください(筆者はWindowsPCで作業)。
動画や画像といった素材をインポートボタン、もしくはドラッグ・アンド・ドロップで持ってきます。

Photo by マイナビおすすめナビ

Photo by マイナビおすすめナビ

Photo by マイナビおすすめナビ

Photo by マイナビおすすめナビ
その後、取り込んだ素材を下のタイムラインのところへドラッグ・アンド・ドロップして、編集の準備が完了です!

Photo by マイナビおすすめナビ

Photo by マイナビおすすめナビ
3.いらない箇所をカットする
それでは早速編集していきます。
まずは、基本である「カット」。
似たような光景が長い間続くと間延びしてしまって退屈な動画になりますよね。カットをすることで、メリハリを付けることができ、視聴者の方が飽きないようにしていきます。
「カット」の仕方はとても簡単。タイムライン上に表示されている赤い線(Filmora では再生ヘッドと呼ばれています)を移動して、「ハサミ」マークのアイコンをクリック。

Photo by マイナビおすすめナビ

Photo by マイナビおすすめナビ
四角い白枠が出てくるので、もう一度赤い線を動かして、「ハサミ」マークをクリックします。
すると、動画が分断されます(分断部分をクリップと呼びます)。任意の分断部分を選択して(選択部分が四角い白枠となります)、右クリック⇒削除(もしくはDeleteボタン)。

Photo by マイナビおすすめナビ

Photo by マイナビおすすめナビ
これで、カット作業が完了です。
4.カットした部分をつなげる
カットしただけだと不自然な場面転換になってしまうため、間を埋めるエフェクトを入れていきましょう。
上部メニューから「トラジション」をクリック。

Photo by マイナビおすすめナビ

Photo by マイナビおすすめナビ
色々なテンプレートが出てくるので、動画の雰囲気に合いそうなものを選択。エフェクトのデモ画面が右側に出てくれるので、選択も簡単ですね。
気に入ったトランジションを先程のタイムラインのところへとドラッグ・アンド・ドロップします。

Photo by マイナビおすすめナビ

Photo by マイナビおすすめナビ
動画を再生してみると、トランジションが見事に挿入されているのがわかります。これだけで流れがきれいになり、ぐっとメリハリのある映像になりました。
5.動画の並びを変更する
動画を編集している中で、順番を前後させたいときが出てきたときは、クリップごとに、タイムライン上で移動ができます。

Photo by マイナビおすすめナビ

Photo by マイナビおすすめナビ
ただし、トランジションが紐づかない場合があるので、編集の順番は気をつけたほうが良さそうですね。
6.動画を再生して確認する
編集中に動画の様子が見たい場合は、右上にある再生ボタンをクリックします。

Photo by マイナビおすすめナビ

Photo by マイナビおすすめナビ
余談ですが、動画をカットしたすぐ次の瞬間にクリップが途切れなくつながっています。
初心者の方は驚くかも知れませんが、これは「リップル編集」という機能が備わっているため。削除した部分の空白がないように自動調整してくれる機能なのです。
リップル機能は、タイムラインの左上にある鎖マークをクリックすると、オン/オフの切り替えができます。デフォルトではオンになっていますが、オフにすると、画像のように、クリップ間に隙間ができます。

Photo by マイナビおすすめナビ

Photo by マイナビおすすめナビ
活用方法としては、この隙間にアイキャッチを入れるといった手法が考えられますね。
7.BGMを挿入する
動画にはBGMや効果音がある場合が多いですよね。自分で音源を用意することも可能ですが、Filmoraでは、著作権フリーの音楽素材も揃えてくれています。先程のトランジションボタンの横にあるオーディオをクリック。AIで音楽を作る画面が出てきてくれますが、今回はこちらではなく、フリーのBGMを探していきます。
左側の選択画面を下にスクロールし、「音楽」のタブをクリック。

Photo by マイナビおすすめナビ

Photo by マイナビおすすめナビ
気に入ったBGMを、トランジション同様に、タイムライン上へドラッグ・アンド・ドロップすることで、BGMを付けることができます。

Photo by マイナビおすすめナビ

Photo by マイナビおすすめナビ
8.動画を保存する
編集画面上部の「ファイル」タブから「プロジェクトを名前を付けて保存」へ。編集中の動画情報を保存できます。
オープニングとエンディングの作り方
今後YouTubeに動画をUPしていきたいとお考えの方であれば、ぜひオープニングやエンディングを作って、個性や統一感を出していきましょう。今回は、動画の中から切り抜いて作る方法を紹介します。
オープニングの作り方
①再生箇所の再生ヘッドを動かして、オープニングに使いたい場所を決定します。
②シャッターボタンを押すと、保存されます。

Photo by マイナビおすすめナビ

Photo by マイナビおすすめナビ
③切り出した写真を、タイムラインへ。動画の最初の方に持ってきます。画像が紫に色付けされているので、とてもわかり易いですね。一緒にBGMも付けてみました。

Photo by マイナビおすすめナビ

Photo by マイナビおすすめナビ
要領を掴んできたので、オープニング画面に、タイトルも入れてみました。

Photo by マイナビおすすめナビ

Photo by マイナビおすすめナビ
エンディングの作り方
オープニングとエンディングの作り方は同じ手順です。
①再生箇所の再生ヘッドを動かして、オープニングに使いたい場所を決定します。
②シャッターボタンを押すと、保存されます。
③切り出した写真を、タイムラインへ。動画の最初の方に持ってきます。

Photo by マイナビおすすめナビ

Photo by マイナビおすすめナビ
これで、最終的にオープニングタイトル⇒本編⇒エンディングへとつながる動画が完成しました。
動画をエクスポートして完成
右上のエクスポートボタンから書き出し・保存が可能です。

Photo by マイナビおすすめナビ

Photo by マイナビおすすめナビ
YouTubeに動画をアップロードする方法
YouTubeにアップロードしたり、動画編集を副業がしたい方は、こちらの説明も参考にしてみてください。
1.YouTubeへログインする
まずは自分のYouTubeへとログインしてください。Googleアカウントがあれば良いので、もし今持っていない方は作成しましょう。
2.エクスポートする
YouTubeの自分のアイコンをクリックし、動画を管理ボタンへ。
ページが遷移されるので、右上の動画アップロードボタンをクリック。
タイトルやサムネイル、公開設定などを適宜行ってください。


3.YouTubeに最適な画質について
解像度はそれぞれありますが、個人で制作するレベルであれば、1280×720pxでも十分です。この場合、Filmora上の設定は「標準品質」でもOKです。
※4Kでアップロードしたい方※
「解像度」のプルダウンから3840×2160を選択し、
「ビットレート」を35Mbps以上に設定してください。Filmoraの基本設定は10Mbpsとなっているため、プルダウンから40~50Mbps程度のビットレートを選択します。

Photo by マイナビおすすめナビ

Photo by マイナビおすすめナビ
4.失敗したときの解決法
動画ファイルは容量が大きく、短い動画でも、数GBになることが普通にあります。保存先のストレージ容量が十分にあるかどうかをまずは確認しましょう。
また、読み出しのメモリも8GB以上が推奨されているので、4GBなどのデバイスではFilmoraを上手く使えない場合があります。一般的な編集ソフトと、このあたりは同じですね。
※4Kを扱う場合はメモリは16GB以上のものを使用しましょう。
これらが満たせている条件でも動作がおかしい場合は、アップデートの確認をおすすめします。
「ヘルプ」タブ⇒アップデートを確認へと進んでください。

Photo by マイナビおすすめナビ

Photo by マイナビおすすめナビ
5.スマホでYouTubeへアップする方法
PCと同様に、GoogleアカウントがあればOKです。
YouTubeアプリを開く
▽
ログイン後、自分のアイコンをタップ

Photo by マイナビおすすめナビ

Photo by マイナビおすすめナビ
▽
スマホにプラスボタンが出てくるので、先ほど作った動画を選択

Photo by マイナビおすすめナビ

Photo by マイナビおすすめナビ
▽
次へボタン

Photo by マイナビおすすめナビ

Photo by マイナビおすすめナビ
▽
公開設定やタイトルを設定。子供向けかどうかを選択し、アップロード。

Photo by マイナビおすすめナビ

Photo by マイナビおすすめナビ
Filmoraを実際に使ってみた感想
動画編集については完全に初心者だったのですが、私でも簡単に一本の動画を作ることができました。また、ストレージが9割ほど埋まっている状態のPCでしたが、動作は軽く、画像編集ソフトなどよりも、サクサクと編集できました。この軽さには驚きです。
この記事で紹介してるサービス
Filmoraを活用するメリット・デメリット
ここで、Filmoraのメリットとデメリットをまとめておきます。時間がない方はここを最初にチェックしてくださいね!
Filmora(フィモーラ)のメリット
◎有料ライセンスが破格
└永続ライセンス・・・8,980円/買い切り
└1年間プラン・・・6,980円/年
└マルチプラット1年間プラン・・・7,980円/年
◎無料エフェクト素材が豊富
└課金要素もありますが、それがなくとも十分プロ並の編集ができるほど、素材が豊富です。
◎編集方法の解説動画が多い
└人気の編集ソフトなので、いろんな人が解説動画をUPしています。わからないことがあっても、スグに解決しそうですね。
◎無料体験が期間なしで利用可能
└無料体験版といえば、1ヶ月とか、機能制限があるのが普通ですが、Filmoraにはそれらがありません。有料版と同じ感覚で使用できます。
◎初心者にも編集がカンタン
└マウスだけでも編集ができるほど、直感的なUIになっています。
◎AIを使った編集機能が豊富
└テキストアニメーションや自動字幕起こし、ノイズ除去、オリジナル画像作成、モーショントラッキング、人物の切り抜き機能など、これまで時間を取られていた作業がAIを駆使してあっという間に実現可能です。
◎新機能がどんどん追加される
└アップデートの度に、新しい機能が追加されていくため、常に動画作成のクオリティがUPできます。
Filmora(フィモーラ)のデメリット
▲無料版には透かしロゴが入る
└無料の場合、すべての動画に、Filmoraの透かしロゴが入ってしまうため、お客様の動画やYouTubeに実際に使うには適していません。あくまでもどんな編集ができるのかを知るための無料版です。
▲追加料金には注意が必要
└ダウンロード時、「7日間無料エフェクト&プラグイン」「ダウンロード保証サービス」「ピンクマークの付いたエフェクト素材」などが不要な場合はチェックボックスを外しておきましょう。
▲プロ用というより個人向け
└あくまでもお手軽におしゃれな編集ができるのがコンセプトで、初心者~中級者向けに最適化されたソフトなので、プロレベルの要求には応えられるかは微妙です。
※動画編集を仕事にしたい方は「Final Cut Pro」や「Adobe premiere」をおすすめします。
Filmoraおすすめの使い方
初心者でも簡単に操作ができる『Filmora』を使った動画ジャンルについて、いくつか解説しておきます。
結婚式ムービー
大切な家族や友人の結婚式ムービーを依頼されたときには、ぜひ『Filmora』で作成してください。今までの紹介の通り、『Filmora』には結婚式向けのタイトルやエフェクト、各種フィルターがいくつもあります。相手の好きなカラーや物事に合わせた、プロ顔負けの雰囲気づくりができますよ!
旅行の思い出動画
旅行の思い出を数分の動画にしてまとめたいときにも、『Filmora』は活躍します。旅行といえば、写真を何枚も撮影しますよね。中には数百、数千枚撮る人もいると思います。簡単な操作でストレスなく動画を作れるソフトなので、そうした写真を見ながら、旅行の思い出に浸って編集できます。作った動画は圧縮保存ができるので、スマホのストレージ節約にも繋がりますよ!
SNS用の動画
スマホだけでもSNS用の動画編集ができる時代にはなりましたが、まだまだ制約は多いもの。組み写真やマスク・エフェクトを駆使してもう1歩こだわりたい、という人には、『Filmora』が良いでしょう。SNS連携機能もあるので、そのまま投稿できるのも楽ですね。
ゲームの実況動画
実は『Filmora』にはスクリーン録画機能が付いているため、ゲームのプレー動画を録画して編集できてしまうんです。Webカメラを接続すれば、実況動画も作成できます。録画した後はいらないところをカットして、文字やエフェクトを必要箇所につければ良いだけですから、配信者を目指す方にも向いているかもしれませんね!
Filmoraの口コミ・評判をご紹介!
【動画 無料編集ソフト おすすめ】のように検索すると上位にでる『Filmora』。かなり注目度が高いこのソフトですが、果たして評判はどうなのでしょうか?いくつか調べてみましたので、参考にしてください。
Filmora(フィモーラ)の良い評判と口コミ

体験談
Filmoraの口コミ
◎操作が簡単
◎動作が軽い
◎低スペックのPCでも使える
◎有料版も他のソフトに比べるとリーズナブル
◎無料版でほとんどの機能が使えるし、制限がない
◎Youtubeに直接アップロードできる など
Filmora(フィモーラ)の悪い評判と口コミ

体験談
Filmoraの口コミ
▲クライアントワークに向いた編集ソフトではないと思います
▲追加料金が発生する
▲無料版は透かしロゴが大きく入り、人に見せられるものではない など
高性能なPC(グラフィックボード・読み込みの速いRAMなどの搭載)でなくとも動かせるのが、人気の理由の1つのようです。ソフトはもちろん、それを動かすデバイスのスペックも広く許容してくれる。予算がない方にもおすすめですね。
一方、直感的な操作ができるだけあって、クライアントを持って、オーダーメイドで作成したい場合、やや不安だという声も目立ちました。あくまでも自分用として、YouTubeに載せるのに最適化されているソフトだということがわかります。
また、有料版がリーズナブルであるものの、一部の特別なエフェクトが使いたい場合にも課金が必要となる点に、不満を持っている方もいるようです。
Filmoraに関するQ&A
よくあるQ&Aを記載しておきます。


有料版で出力した動画には透かしロゴが入りません。


2024年10月時点での金額は下記の通りになります。
永続ライセンス
8,980円 (税込み)
ベーシック年間プラン
6,980円/年 (税込み)
アドバンス年間プラン
7,980円/年 (税込み)


ダウンロード版に関して、クレジットカード払いの場合は、購入から2時間以内に製品登録情報がご指定のメールアドレスに送信されます。
ソフトをダウンロード&インストールし、製品登録情報で製品登録していただければ、製品版としてご利用いただけます。
すぐにソフトの製品版を利用されたいお客様にはクレジット払いでダウンロード版を購入していただくことをお勧め致します。
銀行振り込みの場合、入金確認が出来た後に、製品登録情報が送信されます。
お支払い方法に代金引換をご選択いただくと、ソフトインストーラの入ったオリジナルDVDボックスを発送させていただきます。
DVD版をご利用の場合、ネットワークに接続することなく、簡単にソフトをインストールいただけます。
登録情報が印刷用紙に記載されておりますので、手動で入力いただければ登録ができます。(代金引換代の場合、代引手数料1000円が必要となります。)


[個人利用とは]
ここで定義する個人利用とは、 個人用の動画制作を意味します。以下に記載した内容は個人利用の一例です。
具体例:
• 個人の趣味など、個人用のフッテージを編集、制作した動画をYoutubeやFacebookなどのソーシャルメディアプラットフォームに投稿すること
• 家族やお友達とのイベントや思い出の編集動画をDVDに保存すること
[法人利用とは]
ここで定義する法人(商用)利用とは、法人団体が商品及びそのサービスを宣伝・プロモーションすることを目的としてFilmora製品を利用することを意味します。
具体例:
• 作成した動画を法人HPやYoutubeなどにアップすること
• 集客やサービス提供・宣伝を目的とした商品マニュアルやPR映像などの作成
• 放送・映像の制作を目的とした制作会社様でのご利用
• 社内使用での説明資料、作業指示が目的での作成など
• 法人用Youtubeチャンネルからの動画投稿、もしくは個人Youtubeチャンネルであっても法人案件ビデオやプロモーションビデオなど、法人(商用)用とみなされる動画を公開する場合
居住する国の法律により「法人(商用)利用」の定義が異なりますので、現在日本に居住されている方で上記のご利用以外でも法人(商用)利用に当たるかどうか判断されにくい場合は、お手数ですが弊社のサポートセンターまでご連絡をいただきますようお願いいたします。
https://support.wondershare.jp/ask-a-question.html
簡単に動画制作から編集までができる!
誰もが動画配信者になれるこの時代において、どんな編集ソフトを使うかは、今後を左右するうえで非常に重要な選択となります。気軽に動画編集を学びたい、始めたいなら、『Filmora(フィモーラ)』一択といって良いほど、環境が整っているので、ぜひ試してみてください。