Prime Video(プライムビデオ)とは?
「Prime Video」「Amazonプライムビデオ」「Amazonビデオ」などいろいろな名前で呼ばれる動画見放題サービスを指しているのであればそれらはすべて「Prime Video」と言えます。
ここではそもそもPrime Videoはどんなサービスなのかを解説します。
Prime VideoはAmazonプライム会員特典のひとつ
「Prime Video」の動画見放題サービスは「Amazonプライム会員」の特典のひとつです。プライム会員は年間料金5,900円(税込)または月額料金600円(税込)で加入できます。
プライム会員になると、この動画見放題サービスである「Prime Video」をはじめとして、お急ぎ便無料サービスや、電子書籍の読み放題サービスである「Prime Reading」、音楽の聴き放題サービスの「Amazon Music Prime」などのサービス特典を使用できます。さらに「Prime Student」なら年間料金2,950円(税込)または月額料金300円(税込)とさらにお得に利用できます。
なお、のちほど説明しますが、「Prime Video」のレンタル・購入だけであれば、プライム会員でなくとも利用できます。プライム会員資格が必要なのは「動画見放題」と「Prime Videoチャンネル」になりますのでご注意ください。
また「Prime Student」は家族会員との動画の共有ができない点も覚えておきましょう。
「Prime Video」でできること 「見放題」「レンタル」「購入」「Prime Videoチャンネル」
「Prime Video」には非プライム会員でも利用できるサービスとして「レンタル」「購入」があります。
プライム会員は、「レンタル」「購入」だけでなく、「見放題」と「Prime Videoチャンネルへの加入」も利用できます。「見放題」は追加料金はかかりませんが、「Prime Videoチャンネルへの加入」は追加料金を支払う必要がある有料コンテンツです。
ここでは、プライム会員だけが使用できる「見放題」「Prime Videoチャンネルへの加入」、非会員でも利用できる「レンタル」「購入」をそれぞれ解説します。
「見放題」 プライム会員のみ&追加料金不要
Prime Videoの「見放題」は、国内外の映画・アニメ・ドラマなどといった動画がいつでもどこでも見られるサービスです。なかにはプライム会員だけが視聴できる動画もあり、人気ドラマの番外編など本編になかったストーリーを楽しめることも。
またアメリカや韓国など海外ドラマの人気シリーズなども公開されています。気になる動画がある方は、一度Prime Videoの見放題対象リストでチェックしてみてください。
「Prime Videoチャンネル」 プライム会員のみ&追加料金必要
「Prime Videoチャンネル」は、映画・アニメ・ドキュメンタリーなどのほか、釣りなど趣味の専門チャンネルが40種類以上用意されています。
これらのチャンネルは、本契約するまえに、チャンネルごとに、7日間・14日間・30日間などお試しの視聴期間があり、内容を確認してから選べます。契約してから「見たいものがなかった」という失敗がありません。
通常、専門チャンネル視聴には衛星放送やCATVの契約が必要となりますが、「Prime Videoチャンネル」は新たな契約は不要。チャンネルごとの視聴料金を支払うだけで専門チャンネルが視聴できます。Amazonアカウントに紐づけて管理できるから、チャンネルの追加や解約がしやすいのも魅力です。
プライム会員を解約すると加入中の「Prime Videoチャンネル」も自動的にキャンセル
60種類以上の専門チャンネルが楽しめる「Prime Videoチャンネル」ですが、解約の際には注意が必要です。プライム会員の解約をおこなうと、それまで契約していた専門チャンネルがすべて視聴できなくなります。これは、「Prime Videoチャンネル」が、プライム会員向けにおこなっているサービスのためです。Amazonでの買い物が減ったなどの理由で、プライム会員を退会する際には、「Prime Videoチャンネル」を視聴していないかも確認しましょう。
視聴しなくなった専門チャンネルは個別に解約可能です。解約してもプライム会員の退会にはならないので、状況に応じて視聴チャンネルを気軽に変えられるのは、うれしいポイントです。
「レンタル」 プライム会員以外も利用OK
プライム会員の方以外でも利用可能な「レンタル」。いつも見るわけではないけれど、たまに映画やドラマを見たいという方にピッタリです。だいたい1本100~500円でレンタルできます。レンタル期間が30日間あり、マイアイテムに保存されているので、好きなときに好きな場所で視聴可能です。
ただし、一度視聴を開始すると、視聴可能期間が最短で48時間以内(一部作品を除く)という制限があるので、注意が必要。時間に余裕があるときに視聴を開始したほうがいいでしょう。
「購入」 プライム会員以外も利用OK
プライム会員以外でも利用可能な「購入」は、一度購入するとレンタルのような時間制限がなく、いつでも好きなときに視聴可能です。1本だいたい2,500円程度で購入が可能。最新作で2,000円程度、古い作品であれば800円程度で購入できます。
シリーズ化されている映画はセットになっているので、お気に入りの映画をまとめて見たい方にピッタリです。
「Prime Video」をなにで見る? パソコン、スマホ・タブレット、テレビ
「Prime Video」はパソコン、スマホ、タブレットだけでなく、テレビでも視聴できます。ただし、視聴する端末によってアプリが必要など視聴方法が異なります。
ここでは、それぞれの端末ごとの視聴方法を解説します。
パソコンで視聴する 特別なことは不要!
「Prime Video」を視聴するには、プライム会員になっていることが前提ですが、とくに難しい操作などは必要ありません。「Prime Video」のページから気になる画像を選んだり、もともと視聴したい作品がある場合は、検索欄に作品名をいれて検索し、作品を選びます。
視聴したい作品が決まったら、ページを開いて「今すぐ見る」のボタンを押すことで視聴開始! いくつか選んでおきたい場合は「ウォッチリストに追加する」を押しておくと、実際に視聴するときに探しやすいです。
スマホやタブレットで視聴する アプリをダウンロード
スマホやタブレットで「Prime Video」を視聴することも可能です。長時間の移動や、食事休憩の時間を活用してお気に入りの作品をサクッと視聴しましょう。
スマホやタブレットで視聴する場合には、アプリのダウンロードが必要です。できればWi-Fi環境の整っている自宅などで事前にダウンロードしておきましょう。
大画面のテレビで視聴する 環境がそろえば視聴可能
アクション映画などを視聴するなら、できれば大きな画面がいいという方も多いでしょう。その場合には自宅のテレビを利用して「Prime Video」を視聴しましょう。環境によって必要なものが変わってくるので、それぞれの環境に沿った視聴方法を紹介します。
「スマートテレビ」で見る
自宅のテレビが「スマートテレビ」に対応している機種の場合、あとはインターネット環境とAmazonアプリがあれば、「Prime Video」を視聴できます。スマートテレビ対応機種を取り扱っているメーカーは多いので、公式サイトや取扱説明書で確認してみてください。
テレビでの視聴は次の操作をおこないます。
1.テレビの電源をいれたあと、スマホやタブレットのアプリを起動します。
2.テレビ画面に「キャストの準備ができました」と表示されたら、アプリで接続するテレビを選びます。
3.その後スマホ画面から視聴したい作品を選ぶとテレビで再生されます。
「ブルーレイプレイヤー」を使って見る
自宅のテレビがスマートテレビに対応していない場合は、「ブルーレイプレイヤー」で視聴できる場合があります。テレビよりPrime Videoに対応している「ブルーレイプレイヤー」は少ないのが難点ですが、自宅に「ブルーレイプレイヤー」をお持ちの方は、取扱説明書や公式サイトで対応しているかを確認してみましょう。
テレビと「ブルーレイプレイヤー」をHDMIケーブルで接続して、「ブルーレイプレイヤー」とアプリを同じネットワークで接続することで視聴可能になります。プレイヤーのリモコンで「Prime Video」の操作も可能になるため、手もとにいくつもリモコンやスマホの端末を置いておかなくてもよいのがメリットです。
「ゲーム機」を使って見る
「Prime Video」は、PlayStationとXboxの2つのゲーム機に対応しています。テレビやブルーレイプレイヤーが残念ながら「Prime Video」に対応していない場合は、このどちらかのゲーム機で接続してテレビでの視聴にチャレンジしてみましょう。PlayStationは3~5、XboxはSeries XおよびSeries S、Oneが「Prime Video」での動作確認が取れています。
ゲーム機とアプリを同じネットワークで接続することで視聴可能になります。対応ゲーム機が手もとにある方はぜひ試してみてください。
「Fire TV Stick」を使う
Prime Videoに対応したデバイスがない場合もあきらめることはありません。Amazonなどで「Fire TV Stick」を購入・接続するという方法もあります。テレビのHDMI端子に差し込むコンパクトなスティック状になっているので場所も取らず便利。
Wi-Fi環境が整っていて、テレビのHDMI端子に空きがあるなら、検討してみるのもいいでしょう。
Amazon『Fire TV Stick』
フルHDもスムーズにストリーミングできる
こちらは、第2世代よりもさらにパワフルになったモデルのFire TV Stickです。テレビ本体の裏側に隠れるコンパクトなサイズですが、フルHDの動画もスムーズにストリーミングするので、視聴中のコマ送り画像状態や画面停止状態といったストレスを軽減してくれます。
Alexaにも対応しているので、見たいコンテンツを音声指示だけで探すことができて便利です。Fire TV Stickのリモコンでも電源や音量、番組表ボタンで操作できるので、手もとにいくつもリモコンがあるごちゃごちゃした状態を回避できます。
※各社通販サイトの 2025年6月12日時点 での税込価格
「Chromecast」を使う
「Chromecast」はGoogleが作ったストリーミング機器です。スマホやタブレットといった小さな画面ではなく、テレビなどの大画面でゲームや動画視聴を楽しみたい方に向いています。
接続方法もかんたん。テレビのHDMI端子と「Chromecast」をつなぎ、Google Homeアプリをスマホにインストールするだけ。あとはアプリの設定画面の指示にしたがって登録しましょう。
Google『Chromecast』
対応アプリは800種類以上
自宅のテレビに接続するだけで、Prime Videoやそのほかの動画サービスを大画面で視聴できます。配信サービス以外にも、スマホのGoogleクラウドに保存している動画や音楽、静止画を楽しむことも可能です。
Google Homeとの連携により、音声だけで好きなコンテンツと接続できるのも魅力です。
※各社通販サイトの 2025年6月12日時点 での税込価格
「Apple TV」を使う
「Apple TV」はAppleによるストリーミング機器です。iTunesの音楽や動画はもとより、「Prime Video」など多くの動画配信サービスに対応しています。そのほかApple Arcadeのゲームを広告なしで無制限でプレイすることも可能。
また「Apple TV+」アプリを利用することにより「Apple TV+」オリジナルの限定番組も多数視聴可能です。
Apple『Apple TV 4K』
動画やゲームが大画面で楽しめる
Apple製のApple TV 4Kは、AppeTVオリジナルの番組も視聴できるストリーミング機器です。Prime Videoをはじめとする動画の視聴も可能。iPhoneやiPadのユーザーはAppleTVアプリからメールアドレスとパスワードを入力するだけで利用が可能になります。(プライム会員料金は別途発生します)
※各社通販サイトの 2025年6月12日時点 での税込価格
複数端末での利用もOK! 同一アカウント使用
せっかく「Prime Video」を視聴できる環境にあっても、家族で別々の作品を視聴したい場合もあるでしょう。「Prime Video」は、Amazonアカウントひとつに対し、3作品までは同時に視聴可能。
リビングでお父さんが釣りの番組を見ていても、お風呂でお母さんがタブレットを使ってドラマを見たり、子どもが自室でスマホからアニメを見たりできます。ただし、同一の作品を別のデバイスで見る場合は、同時視聴は2台までになるので注意が必要です。
Prime Video の便利機能をチェック!
ここからは、より快適に「Prime Video」を楽しむための便利な機能について紹介します。ここからは、より快適に「Prime Video」を楽しむための便利な機能について紹介します。
ストリーミング再生 「画質調整」でサクサク再生
ネットを使用しての動画の再生は、ストリーミングをおこないながら再生するため、画像がカクカクと動いたり、停止したりして見づらいこともあります。その場合には、「Prime Video」の設定画面から「ストリーミングを再生・ダウンロード」を選択して、画質を落とす設定に変更してみましょう。
「最高・高・中・データセーバー」の4ランクがあるので、通信環境が悪い場所では「中」にランクを落とすことでスムーズに画像が流れるようになるでしょう。通信環境がよくなれば「最高」を選択してクリアな画質を楽しむこともできます。
ダウンロード インターネット環境がなくても再生OK
長い動画や、高画質の重い動画などを視聴する場合にスマホのデータ通信量が心配な方や、インターネット環境がない場所で視聴したい方は、あらかじめ自宅のWi-Fiなどを利用して、スマホやタブレットにダウンロードしておくと、好きなときに好きな場所で通信量を気にせず視聴することができます。
1アカウントで最大25本の動画をダウンロードできるので、長期出張などの場合にもいつでも好きな動画が楽しめます。ダウンロードはスマホやタブレットのアプリのみ利用できる機能ですが、「Amazon Prime Video for Windows」をパソコンにダウンロードしておけば、パソコンでもダウンロード可能です。
ただし、ダウンロードした日から30日間、視聴を開始した時点から48時間以内という期限があります。視聴し忘れることがないように注意してください。
ウォッチパーティーでみんなで楽しむ! 同時に100人一緒に視聴可能
さまざまな理由でなかなか一カ所に集まれないときには、「Prime Video」のウォッチパーティーを活用しましょう。100人までなら同時に視聴することが可能です。
みんなで楽しみたい作品を選び、「ウォッチパーティーを始めましょう」のボタンを押すことでリンクが発行されます。一緒に視聴したい仲間にリンクを送ることでチャットしながら動画の視聴も楽しめるオンライン上映会が開けます。好きな作品を介して気の置けない仲間と思い切り盛り上がりましょう。
ただし、同時視聴する仲間は「Amazonプライム会員」に限りますのでご注意を。
ウォッチリストを分けられる 家族と共有していてもOK
家族とAmazonのアカウントを共有していると、困るのがウォッチリストやおすすめ作品の管理でしょう。いつか見ようと思っていた作品がすでに視聴済みになっていたり、興味がない作品が紹介されている場合があります。
その場合には「視聴者」でそれぞれのプロフィールを設定しましょう。家族ひとりひとりのプロフィールごとにウォッチリストを設定したり、視聴履歴を管理することができ、おすすめ作品も各自の好みに基づいた作品になります。
プロフィールの設定は、視聴者アカウントのページから「新規登録」を選び、名前を登録するだけです。12歳以下の子どもが視聴できる映画やアニメだけをおすすめしてくれる設定もここでおこないます。
視聴履歴の削除 家族に知られたくなければ
たくさんの動画を配信している「Prime Video」。なかには予想と違う内容だったり、家族に知られたくない動画だったりする場合もあるでしょう。その場合には、視聴した履歴を削除することもできます。
操作方法は次のとおりです。
1.パソコンでAmazonの画面を開き、検索枠の下にあるマイストアを選ぶ。
2.「おすすめ商品を正確にする」を選び、「視聴済みのビデオ」をクリック。
3.削除したい作品の「これを非表示にする」をクリック。
また、おすすめ作品は、過去の履歴をもとに作成されるため、おすすめ作品ページで削除した動画の類似商品に「これをおすすめ商品として使用しません」のチェックを入れることで同じ作品がおすすめされることがなくなります。手間を惜しまずこちらのページでの操作もおこなってください。
スマホやタブレットからも操作できないわけではありませんが、端末の設定などによっては、一度PC画面表示にしても、次のページではスマホやタブレット仕様の画面に戻っていることもあり、手間がかかります。可能であればパソコンからの操作をおこないましょう。
視聴制限も可能! 小さな子どもがいる方は
1アカウントを家族で共有している場合、子どもに見せたくない動画を制限することも可能です。
設定画面から「機能制限」→「視聴制限」を選びPINコードを入力します(これまでにPINコードを設定していない場合はこの画面で設定が可能です)。設定は4段階から選択でき、子どもや視聴する方の世代に合わせて変更も可能です。
また年齢制限の設定をおこなったあと、使用するデバイスを選択することもできるので、子どもが使用するスマホやタブレットのみ制限をかけることも可能です。
便利機能満載のPrime Videoを見逃さないで!
動画見放題としての「Prime Video」はプライム会員特典のひとつです。「Prime Video」目当てでプライム会員になった方もいるかと思いますが、「見放題」以外のサービスや、使い方、便利機能などは知らなかったという方もいるのではないでしょうか? すでにプライム会員になっている方はぜひ、使っていない機能などを試してみてくださいね。
「Prime Video」は「検索しにくい」「字幕の切り替えが面倒くさい」という声もありますが、お急ぎ便無料をはじめとする動画見放題サービス以外の特典なども踏まえると非常にコスパのいいサービスです。「プライム会員は気になっているけどまだ悩んでいる」という方は、無料体験もできるので試してみるといいでしょう。
また、プライム会員になるには「クレジットカードが必要」と思われている方もいると思いますが、クレジットカードがなくとも会員になることもできます。もしクレジットカードがないから断念していたのであれば、再び検討してみるのもいいかもしれません。
◆Amazonや楽天を始めとした各種アフィリエイトプログラムに参加しており、当記事で紹介している商品を購入すると、売上の一部がマイナビおすすめナビに還元されます。◆記事公開後も情報の更新に努めていますが、最新の情報とは異なる場合があります。(更新日は記事上部に表示しています)◆記事中のコンテンツは、エキスパートの選定した商品やコメントを除き、すべて編集部の責任において制作されており、広告出稿の有無に影響を受けることはありません。◆アンケートや外部サイトから提供を受けるコメントは、一部内容を編集して掲載しています。◆「選び方」で紹介している情報は、必ずしも個々の商品の安全性・有効性を示しているわけではありません。商品を選ぶときの参考情報としてご利用ください。◆商品スペックは、メーカーや発売元のホームページ、Amazonや楽天市場などの販売店の情報を参考にしています。◆レビューで試した商品は記事作成時のもので、その後、商品のリニューアルによって仕様が変更されていたり、製造・販売が中止されている場合があります。































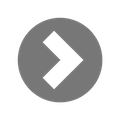

「サービス」「セール・クーポン」をはじめ、新製品などのおすすめ情報、企業ニュースなどを担当。世の中のあらゆるお得な情報を日々キャッチしています。広告関連記事の制作にも携わり、SEOの知見を活かし商品販促のプランニングも行っています。