Bluetoothが繋がらない原因
ワイヤレスイヤホンとスマホの間でBluetoothが繋がらない際は、原因を知ることで対策を取りやすくなります。適切な対策を取るために原因を詳しくチェックしていきましょう。
Bluetoothの接続が無効になっている
Bluetoothイヤホンを使用するには、スマホの設定でBluetoothを選択して有効化しておく必要があります。そもそもの接続がOFFで無効になっているといくらペアリングに挑戦しても、スマホ側が情報を感知できず徒労に終わります。
接続が可能な状態になっているかはスマホの設定のなかにある「Bluetooth」から把握可能です。Bluetoothの接続が無効になっており、発信されている情報を遮断していないかチェックしましょう。
接続機器とペアリングできていない
Bluetoothをスマホに認識させるには、対応した親機と子機の情報を登録するペアリングと呼ばれる操作が不可欠です。そのため、ペアリングを一度もしていないとスマホとの接続は不可能です。
また、ペアリングは初回のみ手動でおこないますが、2回目以降は自動でおこなってくれます。一度ペアリングしているのに自動で接続されないケースでは、なんらかの拍子にペアリングが解除されている可能性があります。
スマホの設定アプリを介して「Bluetooth」のトグルスイッチを選択して有効化にすると認識済みの端末が自動で検出されるので、対象が正確に認識されているかチェックしましょう。
接続機器同士の間隔が離れている
接続機器同士の間隔が離れていると、スムーズに接続できない危険性があります。また、電子レンジやコードレス電話機など電波を使っている電化製品の近くでは電波が干渉し接続状態が悪くなるケースも考えられます。
そのため、Bluetoothを接続する際は、接続機器との間隔が離れていないか、電波を使用する機器が周囲にないかなどををチェックするようにしましょう。
充電が切れている
Bluetoothのイヤホンは本体とケースに別途充電が不可欠です。そのため、充電がじゅうぶんに足りていない場合は、スマホと接続は不可能です。
Bluetoothイヤホンの充電残量を調べる方法はメーカーや製品によって異なります。Apple純正のAirPods(エアーポッズ)では、iPhoneの近くでケースを開くことで充電残量を確認できます。
スムーズに繋がらない場合は、本体とケースの充電が不足していないかチェックするようにしましょう。
OSが古い
Bluetoothを認識させるには、機器同士のプロファイルが相互に対応している必要があります。プロファイルとは利用者ごとに設定を記録した情報で、プロフィールと同じ言葉の意味を持ちます。
そのため、OSが古いケースでは、プロファイルが未対応の可能性があるでしょう。OSとはOperating System(オペレーティングシステム)の略で、端末やアプリの操作に不可欠なソフトウェアです。
現在のOSをiPhoneとAndroidで確認する手順は以下のとおりです。
◾️iPhone
1. 設定アプリを開く
2. 「一般」を選択する
3. 「情報」を選択する
4. 「iOS」バージョンで現在のiOSのバージョンを確認できる
◾️Android
1. 設定アプリ開く
2. 「システム」を選択する
3. 「端末情報」を選択する
4. 「Androidバージョン」で現在のOSを確認できる
上記の手順で現在のOSが最新になっているかチェックしておきましょう。
異なるPINナンバーを入力している
Bluetoothを接続する際に、製品によってはPINナンバーと呼ばれる数字を求められるケースがあります。そのため、見間違いや打ち間違いでPINナンバーの情報が間違っていると、当然接続は不可能です。
PINナンバーが必要なのかどうかは、製品の取り扱い説明書で確認できるため、チェックしておきましょう。
Bluetoothが壊れている
さまざまな要因にすべて当てはまらない場合は、機器が故障している危険性があります。とくに、Bluetoothイヤホンは数年で劣化してバッテリーの持ちや接続が悪くなります。実際、内臓バッテリーの寿命は2~3年程度が一般的です。
そのため、購入から数年経過している場合は、故障している危険性も考慮しましょう。しかし、ほとんどの場合は、一時的なエラーや人為的ミスの可能性が高いため、まずはしっかり理由を探ることが大切です。
Bluetoothが繋がらない場合の対処法
Bluetoothがぜんぜん繋がらない場合は、考えられる根本的な要因に対する対処法をできる限り試すことが大切です。考えられる対処法についてチェックしていきましょう。
Bluetoothの接続を有効化する
Bluetoothの接続が無効になっているケースでは、設定で接続を有効に切り替えることで問題を解消できます。iPhoneとAndroidで接続を有効化に設定する手順は以下のとおりです。
◾️iPhone
1. 設定アプリを開く
2. 「Bluetooth」を選択する
3. トグルスイッチを操作して有効に切り替える
◾️Android
1. 設定アプリを開く
2. 「接続済みのデバイス」を選択する
3. 「接続の設定」を選択する
4. 「Bluetooth」を選択する
5. トグルスイッチを操作して有効に切り替える
Bluetoothが有効になると接続可能な端末を選べるようになります。接続したい対象の端末を選び接続しましょう。
ペアリング設定をする
Bluetoothイヤホンを購入して、一度もペアリング設定を行っていないと接続は不可能です。Bluetoothをスマホとペアリングするには、スマホのBluetooth設定を有効にした状態でイヤホンのペアリングモードも有効化する必要があります。
イヤホンのペアリングモードを有効化する手順はメーカーや製品によって異なるため、製品に付属している取り扱い説明書を別途確認してください。スマホでBluetoothを感知したらイヤホンの製品名が表示されるので、対象の製品名を選ぶことで接続が完了します。
また、一度接続したことがあっても接続が切断されてしまっているケースでは、再びペアリング設定をすることで問題は解消するでしょう。
接続機器の近くで繋げる
Bluetoothを接続するには、接続機器の近くで繋げなければいけません。接続できる範囲は製品によっても異なりますが、近づけるだけ近づいて接続を試みるのが無難です。
また、接続機器との間に大きな家具や電化製品があることでも、接続の妨げになる危険性があります。スムーズに接続できない場合は、接続機器との間に壁やものがないかチェックしましょう。
Bluetoothイヤホンを充電する
Bluetoothイヤホンの充電がなくなっている場合は、充電することで再び接続できます。また、イヤホンをケースにしまっても充電が始まらない場合は、ケース自体の充電が足りないケースも考えられるでしょう。
ほかにも、充電ケーブルの接触が悪かったり、端子の部分にほこりが溜まっていたりすると満足に充電できない場合があります。
これらが原因で、充電していたつもりでも充電できていなかったケースは珍しくないため、充電はじゅうぶんあると思っていても、念のため再び充電してみるとことが大切です。
最新のOSにアップデートする
OSが古い場合は、最新のOSにアップデートしましょう。OSをiPhoneとAndroidでアップデートする手順は以下のとおりです。
◾️iPhone
1. iPhoneの設定アプリを開く
2. 「一般」を選択する
3. 「ソフトウェア・アップデート」を選択する
4. アップデートしたいiOSを選んで「ダウンロードしてインストール」を選択する
◾️Android
1. Androidの設定アプリを開く
2. 「端末情報」を選択する
3. 「システム更新」を選択する
4. 「今すぐ更新」を選択する
5. 「インストール」を選択する
OSを最新に更新したら、再び接続を試みてください。それでも不可能な場合はほかの理由が考えられるでしょう。
PINナンバーが間違っていないか確認する
PINナンバーの情報が間違っているとBluetoothには繋げません。そのため、入力しているPINナンバーが間違っていないか再チェックしましょう。
また、接続時にPINナンバーの入力が不正確と出る場合は、慎重に入力しなおしましょう。さらに、PINナンバーが間違っていなくてもナンバーの間違いを指摘される場合は、端末を再起動したり、ペアリングをいったん解除してみたりすると直る可能性があります。
スマホを再起動する
スマホ側になんらかの不具合がある場合は、スマホを再起動させてみましょう。スマホを再起動することで、一時的なエラーや不具合が解消される可能性があります。
そのため、さまざまな対策を試しても解決しない場合は、一度再起動を試してみてください。
ペアリングを一度解除する
ペアリング済みの機器でも音声が出ない場合は、一度ペアリングを解除して再び設定することで不具合が解消する可能性があります。まずは、スマホのBluetooth設定を無効にして再度接続してみましょう。
それでもダメなケースでは、端末の登録を解除してから再登録を試してみてください。再登録には端末側の設定が再び必要になるため手間が少しかかりますが、機器自体に不具合がなければ高い確率で解決可能です。
ほかの機器と接続してみる
Bluetoothの機器自体がおかしいのか、接続する端末がおかしいのかを判断するために、ほかの機器と試しで接続してみるのもおすすめです。違う機器では問題なく接続できる場合は、使っているスマホに不具合がある可能性があります。
一方でほかの機器でも接続できない場合は、Bluetooth機器が不具合を起こしている可能性が高いため、充電やPINナンバーに問題がないかなどを再度チェックしましょう。
Bluetoothイヤホンを修理に出す
さまざまな対策を試しても問題が解消しない場合は、Bluetoothイヤホンを修理に出すのも検討しましょう。とくに、複数年使っている場合は経年劣化で接続が難しくなっているケースもあります。
劣化が始まっている場合は、細かなエラーや不具合が頻発しだすため、判断もしやすいでしょう。
新しいBluetoothイヤホンに買い替える
故障具合によっては、修理するよりも新しく買い替えた方が安く済む場合があります。そのため、Bluetoothが壊れてしまったと判断できる場合は、修理ではなく新しく買い換えるのもひとつの選択肢です。
スマホでBluetoothをペアリングする手順
Bluetoothイヤホンをはじめて利用する方は、スマホへのペアリングが複雑で難解に感じるケースもあるでしょう。そのような方に向けて、iPhoneとAndroidそれぞれでペアリングする手順についてチェックしていきます。
iPhone
iPhoneでペアリングする手順は以下のとおりです。
1. 設定アプリを開く
2. 「Bluetooth」を選択する
3. トグルスイッチを操作して有効に切り替える
4. 接続可能なBluetooth機器から対象の端末を選択する
問題なくペアリングに成功すると端末名の横に接続済みと表示されます。
また、 iPhoneに接続したBluetoothを解除したい場合は以下の手順を踏みましょう。
1. 設定アプリを開く
2. 「Bluetooth」を選択する
3. 対象の端末の右に表示されているアイコンを選択する
4. 「そのデバイスの登録を解除」を選択する
イヤホン側の設定については製品によって異なるため、それぞれの取り扱い説明書を参照してください。
Android
Androidでペアリングする手順は以下のとおりです。
1. 設定アプリを開く
2. 「Bluetooth」を選択する
3. トグルスイッチを操作して有効に切り替える
4. 一覧から接続したい端末を選択する
5. 画面に沿って端末を認証する
接続が成功すると「ペアリングされた機器」の欄に対象の機器が表示されます。
また、Androidに接続したBluetoothを解除したい場合は以下の手順を踏みましょう。
1. 設定アプリを開く
2. 「Bluetooth」を選択する
3. 一覧から解除したい端末を選択する
4. 「切断しますか?」と表示されたらOKを選択する
イヤホン側の設定については製品によって異なるため、それぞれの取り扱い説明書を参照してください。
Bluetoothが繋がらない理由と対処法についてのまとめ
今回はBluetoothが繋がらない理由と対処法について紹介しました。Bluetoothはコンパクトで持ち運びに便利だったり、断線リスクがなかったりする一方で、接続環境によってはスムーズに繋がらないケースも珍しくありません。
しかし、スムーズに繋がらないのには必ず理由があるため、考えられる理由を知っておくことで上手に対応できるでしょう。Bluetoothが繋がらない場合は、ぜひ本記事の内容を参考に問題を解消してみてください。
◆Amazonや楽天を始めとした各種アフィリエイトプログラムに参加しており、当記事で紹介している商品を購入すると、売上の一部がマイナビおすすめナビに還元されます。◆記事公開後も情報の更新に努めていますが、最新の情報とは異なる場合があります。(更新日は記事上部に表示しています)◆記事中のコンテンツは、エキスパートの選定した商品やコメントを除き、すべて編集部の責任において制作されており、広告出稿の有無に影響を受けることはありません。◆アンケートや外部サイトから提供を受けるコメントは、一部内容を編集して掲載しています。◆「選び方」で紹介している情報は、必ずしも個々の商品の安全性・有効性を示しているわけではありません。商品を選ぶときの参考情報としてご利用ください。◆商品スペックは、メーカーや発売元のホームページ、Amazonや楽天市場などの販売店の情報を参考にしています。◆レビューで試した商品は記事作成時のもので、その後、商品のリニューアルによって仕様が変更されていたり、製造・販売が中止されている場合があります。






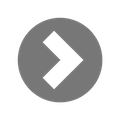

「サービス」「セール・クーポン」をはじめ、新製品などのおすすめ情報、企業ニュースなどを担当。世の中のあらゆるお得な情報を日々キャッチしています。広告関連記事の制作にも携わり、SEOの知見を活かし商品販促のプランニングも行っています。