Webカメラの用途は?
Webカメラといえば、オンライン上でおこなうWeb会議に必要というイメージを持っている方も多いかもしれません。しかし、ほかにもさまざまな用途で活用されています。
学校のなかにはオンライン授業を導入しているところも多く、学生でもパソコンのWebカメラで授業を受けている方も少なくありません。
また、最近では動画配信をおこなう方も増えており、高機能なWebカメラで高クオリティの動画を作成している方も多いでしょう。このように、Webカメラの使い道はさまざまあります。
Webカメラはノートパソコンに備え付けのもので大丈夫?
Webカメラはパソコンに接続して使用するカメラで、テレワーク化が進んだことにより、お家で仕事をする方にとっては必須のアイテムです。そのため、カメラが備え付けられていないモニターやデスクトップのパソコンを使っている方は、別途で購入しなければいけません。
一方で、ノートパソコンには元からインカメラが備わっている場合もあります。しかし、備え付けのインカメラは性能が低いため、動画配信などに利用する場合は、性能のよいカメラを購入するのがおすすめです。
また、Web会議やオンライン授業などで利用する場合は最低限の性能があればよいため、パソコン名に内蔵されているインカメラのままでも問題はないでしょう。
Webカメラの画質が悪いのはなぜ?
Webカメラの画質が悪いのには、必ず原因があります。なぜWebカメラの画質が悪いのか、その原因について確認していきましょう。
レンズが汚れている
Webカメラの画質が悪い原因として意外と見落としがちなのが、レンズの汚れです。パソコンに内蔵されているカメラや外付けカメラのレンズ部分を触ってしまうと、手の指紋がついて画質が悪くなります。
また、レンズに触れていなくても、日常的な使用によって汚れは溜まります。そのため、Webカメラの画質が悪い場合は、レンズに汚れが付着していないか確認するようにしましょう。
暗い場所で映している
Webカメラを使用する場所が暗い場合、光量をカメラのセンサーが調節してくれます。しかし、いくら調整が入ったとしても、暗い場所では被写体の画像ははっきり見えません。
また、光量を調整することによって、画像の解像度が低下するため、画質の面ではさらに悪くなります。画像がぼんやりしたりノイズが感じられたりする場合は、撮影場所の明るさは足りているか一度確認するようにしましょう。
逆光になっている
被写体が逆光になっていると、カメラが全体を明るいと判断して、映りをよくするために被写体そのものを逆に暗く表示してしまいます。そのため、逆光が差し込む環境では被写体が暗くなり、全体的に画像が見えづらくなります。
被写体がクリアに映らない場合は、カメラを映している環境が逆光になっていないか確認しましょう。
背景と同系色の服を着ている
白い背景に白い服や黒い背景に黒い服など、背景と同系色の服を着ていると、体が浮いているように見えてしまいます。とくに、バーチャル背景を使用している場合は、服が背景と認識されて体の一部がぼやけたり、体に加工が映ってしまったりします。
そのため、Web会議やオンライン授業中に体が不自然な形で映ってしまわないように、背景と服の色には注意が必要です。
カメラの位置が低い
カメラで撮影する位置も、画質に影響を与えます。カメラの位置が低いと、レンズを見下ろす形になるため、顔に光が入りづらくなります。そうなると、画像に影ができやすく、画質が悪いように見えてしまうでしょう。
また、下からのアングルは老けて映ってしまうため、カメラ映りを気にする方は、カメラの位置にも注意しなければいけません。
Wi-Fiの接続が悪い
Webカメラの画質や音質が悪く、映像が途切れとぎれになる場合は、Wi-Fiの接続が悪く、電波がじゅうぶんに届いていない可能性があります。また、そもそもWi-Fiに接続できていなかったケースも考えられるでしょう。
そのため、Webカメラの画質が定期的に悪くなってしまう方は、Webカメラを使用する部屋のWi-Fi接続環境を一度調べてみるのがおすすめです。
カメラが壊れている
Webカメラの画質が急に悪くなったと感じる場合は、パソコンに内蔵されているカメラや外付けのカメラが壊れている可能性が考えられます。
Webカメラが壊れてしまったら、画質が悪くなるだけでなく、そもそもカメラが映らなくなることもあるでしょう。そのため、さまざまな対策を施しても、カメラの映りが改善されない場合は、カメラそのものの故障も考えるようにしましょう。
Webカメラの性能が低い
単純にWebカメラの性能が低い場合、高画質な映像を撮ることは難しいでしょう。とくに、ノートパソコンに最初から内蔵されているインカメラには最低限の機能しかついていないため、高画質な映像が求められる動画配信などには向きません。
そのため、Webカメラを使用する用途に合わせて、別途外付けのカメラを購入することも検討しましょう。
Web会議やオンライン授業でWebカメラの画質を上げる方法
Webカメラの画質を上げたいと考えていても、用途がWeb会議やオンライン授業のみなら、わざわざ高価なカメラを購入する必要はありません。Web会議やオンライン授業に使うWebカメラの画質を上げる方法について確認していきましょう。
レンズを拭く
カメラのレンズが汚れている場合は、レンズをきれいに拭き取ることで画質が向上するケースがあります。しかし、レンズは手で拭くと指紋が付いてしまうため、OA機器の汚れや埃を落とすクリーニングクロスなどを使用するようにしましょう。
また、ゴシゴシと強く拭いてしまうとレンズにキズがつく可能性もあるため、清掃する際は優しくおこなうことが大切です。
明るいところで映す
暗いところでは、光量調整が入り画質が低下してしまいます。また、明るさが足りていないと相手に自分の表情が伝わりにくいでしょう。
そのため、Web会議やオンライン授業をおこなう際は、なるべく明るいところで自分を映すことが大切です。たとえ画質がよくなかったとしても、明るい場所のほうが表情も映えて、相手に好印象を与えられます。
背景と異なる色の服を着る
背景と着ている服の色が被ると同化して見づらくなるため、背景と同系色の服にならないように服選びをすることも、Web会議やオンライン授業できれいに映るために大切です。背景とは異なる色の服装にすることで、体の輪郭がくっきりと映ります。
Webカメラをつける前に、自分の着ている服と背景の色が被って見づらくないかチェックするようにしましょう。
カメラの位置を高くする
カメラの位置は、画質のきれいさに影響を与えます。カメラの位置を高くすることで、顔に光が入りやすくきれいな画質で表示できます。目線よりも、カメラ位置が高いのが最適です。
また、パソコンに内蔵しているカメラでどうしても位置が下になってしまう場合は、パソコンの位置を高くするなどして対策しましょう。ノートパソコンの場合は、専用のスタンドを利用することで高さの調整ができます。
スタンドを使用すると姿勢の改善にもつながるため、持っていない方は一度購入して試してみるのもよいでしょう。
逆光にならない位置にカメラを置く
逆光を防ぐためには、カメラの位置を調整する必要があります。逆光になると全体が暗く表示されてしまうため、Web会議やオンライン授業をする際は、逆光にならない位置にカメラを置くことが大切です。
また、商品によっては手動で明るさ調整ができる機能が内蔵されている場合もあります。そのため、カメラの位置を変更できない場合は、カメラ自体を変更するのもおすすめです。
パソコンの設定を変更する
Windowsでは、内蔵されているWebカメラの画質や音質を設定によって変更できます。Webカメラの画質を変更する方法は以下のとおりです。
1. スタートメニューから設定を開く
2. Bluetoothとデバイスからカメラを選択する
3. スライダーでカメラの映りを調整する
Windowsの内蔵カメラを使っている方は、一度こちらの手順で設定を変更してみてください。また、macOSではWebカメラの画質を調整する機能はなく、カメラ専用のアプリケーションの設定に依存します。
Wi-Fiを接続しなおす
Wi-Fiの接続不良によってWebカメラの画質が悪くなっている場合は、Wi-Fiを再接続することで直る可能性があります。また、部屋によってはどうしてもWi-Fiが届きづらい環境の方もいるでしょう。
そのような場合は、Wi-Fiを届きやすくする中継器を使用したり、無線ではなく有線のLAN接続に変えたりすると対策できます。Wi-Fiが弱いと画質が悪くなるだけでなく、会議中に通話が切れてしまう可能性もあるため、早急に対策するようにしましょう。
パソコンを再起動する
パソコンのトラブルが原因でカメラの画質が悪くなることがあります。その場合、最初に試すべき手順はパソコンの再起動です。
パソコンのトラブルは、再起動で直る場合があります。そのため、パソコンに内蔵されているカメラの画質が悪くなったり、映らなくなったりした場合は、一度パソコンを再起動してみましょう。
また、再起動することによって周辺機器の接続もリセットされるため、外付けのWEBカメラを使っている場合も不具合がなおる可能性があります。
修理に出す
Webカメラが完全に壊れてしまっている場合は、メーカーや家電量販店、修理業者などに修理の依頼を出す必要があります。
カメラの物理的な故障なのか、ソフトウェアの問題なのかによっても最適な依頼先は異なります。そのため、今の症状に合った依頼先を選んで修理に出すようにしましょう。また、修理費用によってはWebカメラを新しく購入することを検討してもよいかもしれません。
動画配信でWebカメラの画質を上げる方法
動画配信する場合は、なるべく高画質な映像のほうが視聴者を取り込みやすくなります。そのため、Web会議やオンライン授業でおこなう対策にプラスアルファの対策が必要です。
Webカメラの画質をよくするためのプラスアルファの対策について確認していきましょう。
照明を当てる
動画配信をする際は、照明を当てることできれいに撮影できます。顔に影ができないだけでも表情が明るく映るため、配信を見ている方からの印象はよくなるでしょう。
なかには配信に特化したライトも販売されており、普通のライトよりも持ち運びがしやすさかったり、通常よりも強い明るさを設定できたりします。そのため、配信用にきれいな映像を映したい方は、専用の照明を購入してみてはいかがでしょうか。
スマホのカメラをWebカメラにする
スマホのカメラはパソコンに内蔵されているカメラよりも性能が高いため、スマホのカメラをWebカメラとして使用するのもひとつの手段です。スマホのカメラなら、加工を加えながら配信できたり、わざわざ外付けのカメラを購入したりしなくてよいなど、画質以外にもメリットがあります。
専用のアプリをダウンロードすれば、スマホのカメラをWebカメラとして利用できるので、ぜひ試してみてください。
高機能なカメラに変える
YouTubeなどで動画配信を考えている場合は、小手先の対策をするよりも高機能なカメラに変えてしまった方がよいかもしれません。
フレームレートの数値が高く、画質がよいWebカメラを使用することで、動画の見栄えが大きく向上します。また、映像のカクつきや遅延も少なくなるため、視聴者にストレスの少ない配信を提供できます。
そのため、質の高い映像で多くの視聴者を取り組みたい方は、高機能なカメラの購入を検討してみてはいかがでしょうか。
Webカメラの画素数はどれくらいあればいい?
Webカメラを購入する際、画質に直結するのが画素数です。画素数は大きくなるほど画質がよくなるため、高画質なWebカメラを求めている方は、画素数にこだわりましょう。
一般的に、画素数は100万画素あれば実用に問題ないとされています。そのため、Web会議やオンライン授業に利用する方は、100万画素のWebカメラがコストパフォーマンス的にもおすすめです。
また、動画配信などで高画質な映像を残したい方は、300万画素以上か4K対応のWebカメラが向いているでしょう。しかし、その分価格も高くなるため、用途に合わせたスペックのカメラを選ぶことが大切です。
動画配信するなら高機能なWebカメラがおすすめ!
Web会議やオンライン授業でWebカメラを使うなら、最低限の画質があれば問題はないでしょう。しかし、動画配信するならある程度高機能なカメラがおすすめです。
画質の悪いWebカメラで配信される動画は、視聴者にストレスを与えます。高機能なWebカメラなら、画質がよいのはもちろん、音質が良かったり広い画角で撮れたりするのも魅力です。
ぜひ、用途に合わせてWebカメラの調整や購入を検討してみてください。
◆Amazonや楽天を始めとした各種アフィリエイトプログラムに参加しており、当記事で紹介している商品を購入すると、売上の一部がマイナビおすすめナビに還元されます。◆記事公開後も情報の更新に努めていますが、最新の情報とは異なる場合があります。(更新日は記事上部に表示しています)◆記事中のコンテンツは、エキスパートの選定した商品やコメントを除き、すべて編集部の責任において制作されており、広告出稿の有無に影響を受けることはありません。◆アンケートや外部サイトから提供を受けるコメントは、一部内容を編集して掲載しています。◆「選び方」で紹介している情報は、必ずしも個々の商品の安全性・有効性を示しているわけではありません。商品を選ぶときの参考情報としてご利用ください。◆商品スペックは、メーカーや発売元のホームページ、Amazonや楽天市場などの販売店の情報を参考にしています。◆レビューで試した商品は記事作成時のもので、その後、商品のリニューアルによって仕様が変更されていたり、製造・販売が中止されている場合があります。




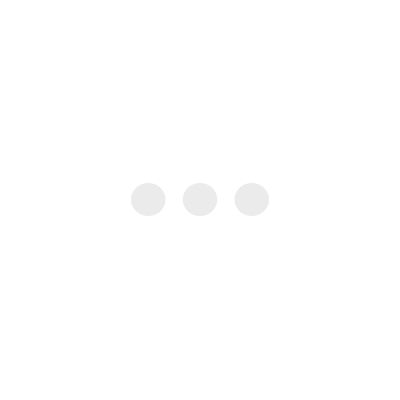

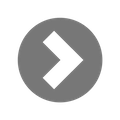

「サービス」「セール・クーポン」をはじめ、新製品などのおすすめ情報、企業ニュースなどを担当。世の中のあらゆるお得な情報を日々キャッチしています。広告関連記事の制作にも携わり、SEOの知見を活かし商品販促のプランニングも行っています。